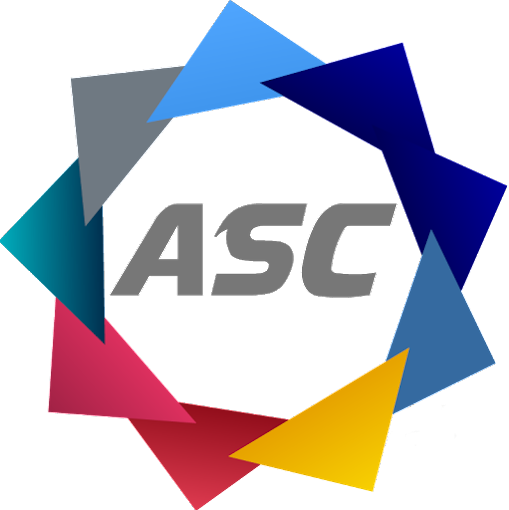Array
How to Turn Off Your Samsung Galaxy S21 Series Smartphone
Are you wondering why pressing and holding the power button on your Samsung Galaxy S21 series smartphone doesn’t turn it off? Instead, it launches Bixby, Samsung’s virtual assistant.
You are watching: Galaxy S21's new features will make you want to get one, ASAP
Don’t worry! Here are the steps to power down or restart your Samsung Galaxy S21 series smartphone:
How to Power Off Your Samsung Galaxy S21 Series Smartphone
- Slide down the notification shade: Swipe down from the top of your screen to access the notification shade.
- Tap the power icon: Locate the power icon in the notification shade and tap on it.
- Select “Power off”: A menu will appear with options to power off or restart your device. Tap on “Power off.”
How to Restart Your Samsung Galaxy S21 Series Smartphone
- Slide down the notification shade: Swipe down from the top of your screen to access the notification shade.
- Tap the power icon: Locate the power icon in the notification shade and tap on it.
- Select “Restart”: A menu will appear with options to power off or restart your device. Tap on “Restart.”## S-Pen Support on the Samsung Galaxy S21 Ultra
Essential Information for Your S21 Ultra:
This feature might not be immediately apparent, but you’ll be thrilled to discover the S21 Ultra’s compatibility with the S Pen. While it doesn’t come with a dedicated storage slot like the Note series, you can effortlessly utilize the S Pen by pairing it with the S21 Ultra.
Expanding Your Options:
The S21 Ultra seamlessly works with all S-Pens designed for the Galaxy Note series or Galaxy Tab S series. Alternatively, invest in the dedicated S21 Ultra case that conveniently includes an S Pen.
Unleashing the S Pen’s Power:
Activating the S Pen is a breeze. Simply touch the tip to the screen and it will instantly connect. Hovering the pen just above the surface will trigger a small icon on the display, indicating its recognition. Once you make contact, the Air Command icon will appear, granting you access to quick notes, screenshots, and various other functions.
Smart Select: A Hidden Gem
Smart Select is undoubtedly one of the S21 Ultra’s most useful hidden features. Learn how to harness its power:
- Select Image: Choose an area on the screen and drag the pen to capture an image.
- Select Text: Highlight a section of text and the S Pen will automatically recognize its content.
- Select Animation: Create animated GIFs from videos by selecting a designated area.
Benefits of Using the S Pen:
- Precision navigation for writing, drawing, or editing.
- Enhanced creativity with a wide range of drawing and note-taking tools.
- Increased productivity through quick actions and shortcuts.
- Seamless integration with other Samsung devices.
Additional Tips:
- The S-Pen can be paired with multiple devices.
- Utilize customization options to personalize your Air Command menu.
- Protect your S-Pen by storing it securely in the included case or using a third-party accessory.
By harnessing the power of the S-Pen with your S21 Ultra, you’ll unlock a world of enhanced functionality and creativity. Embrace this exceptional tool to elevate your mobile experience.## Take Better Screenshots
Every Samsung Galaxy S21 features Samsung’s Edge panels, a hidden feature that provides quick access to apps, functions, and information.
Using Smart Select
One of the most useful Edge panels is Smart Select, which enables you to do more than just take screenshots. With the rectangle or oval tool, you can capture only a piece of your screen. Capture an animated GIF or pin a screenshot with information like a phone number or address to your screen.
To activate Smart Capture, navigate to:
- Settings
- Display
- Edge Panels
- Panels
Tap the circle above “Smart Select.”
To take a screenshot using Smart Select:
- Open the Edge panel.
- Swipe through the panels until you find Smart Select.
- Select the desired capture tool.
Enhance Video Calls with Effects
Video calls can now have a more personalized touch with new video call effects.
Personalize Your Video Calls with Captivating Effects
Elevate your video conferencing experience with the immersive effects offered by your Galaxy S21. Enhance your virtual presence by customizing your background, creating an engaging and professional atmosphere.
See more : 10 ways Apple's iPhone changed everything
To activate this feature, navigate to Settings > Advanced Features > Video Call Effects. With a simple toggle, you can effortlessly enable or disable the effects.
Choose Your Background, Set the Scene
Unleash your creativity and tailor your virtual backdrop to suit your preferences:
-
Blurred Background: Subtly conceal your surroundings, maintaining a professional appearance while focusing on the conversation.
-
Solid Color: Opt for a solid color, selecting from a vibrant palette to complement your style.
-
Custom Image: Showcase your personality by selecting a captivating image from your photo library, immersing yourself in a custom environment.
By harnessing these versatile effects, you can elevate your video calls, whether it’s a professional meeting, a catch-up with friends, or a family gathering. Impress your audience and create a memorable and engaging experience every time you connect virtually.
Maximize Your Notification Experience: Enable Floating Notifications
Android 11 introduced Google’s innovative Bubbles notification feature, reminiscent of Facebook Messenger’s Chatheads. Instead of accessing alerts through the notification panel, a persistent floating circle grants instant access to conversations. Equally versatile, Samsung’s Smart pop-up view offers a similar functionality.
Before using either feature, you need to activate them:
-
Navigate to Settings > Notifications > Advanced settings > Floating notifications.
-
Select your preferred option, both of which provide visual demonstrations of their functionality.
-
Experiment with both Bubbles and Smart pop-up view to determine which suits you best.
Key Benefits of Floating Notifications:
-
Rapid access: Stay connected without interrupting your current activity.
-
Enhanced multitasking: Respond to messages while using other apps.
-
Prioritized notifications: Easily identify important messages amidst multiple alerts.
-
Customizable: Adjust the appearance and behavior of notifications to suit your preferences.
Making an Informed Choice:
Consider the following factors when choosing between Bubbles and Smart pop-up view:
-
App compatibility: Bubbles supports a wider range of messaging apps, while Smart pop-up view is limited to Samsung’s Messages app.
-
Customization options: Bubbles offers more granular customization options, allowing you to tailor its behavior and appearance.
-
Performance impact: Smart pop-up view may utilize less system resources than Bubbles.
Ultimately, the best choice depends on your individual preferences and needs. By enabling floating notifications, you can significantly enhance your mobile communication experience and stay connected effortlessly.
Lock Screen Widgets: Enhancing Your Android Experience
Samsung’s Always On Display (AOD) feature has continuously gained popularity, enabling convenient access to information and audio controls. With the advent of the Galaxy S21, this feature has evolved significantly, offering a wider array of functionalities through lock screen widgets.
See more : Before Galaxy Z Fold 2 arrives: These were the first Fold's best and worst features
Navigating to “Settings” followed by “Lock screen” and then “Widgets,” you can customize the widgets you wish to display. By activating the “Show on Always On Display” option, you can access these widgets with a simple double-tap on the clock when your device is locked and the AOD is active.
The availability of lock screen widgets elevates the user experience on Android devices. Whether you seek quick access to music controls, calendar events, weather updates, or notifications, widgets empower you to tailor your lock screen to your specific needs.
Benefits of Lock Screen Widgets:
-
Enhanced Convenience: Access essential information and controls instantly, even when your device is locked.
-
Customization: Personalize your lock screen with widgets tailored to your preferences.
-
Efficiency: Eliminate the need to unlock your device repeatedly for routine tasks.
-
Improved Focus: Stay informed and connected without distracting app notifications.## FAQs
-
What’s the best way to capture screenshots on the S21?
- Use the enhanced Smart Select panel in Edge Panels to capture specific screen areas, create GIFs, or pin information.
-
How do I turn off the S21?
- To power down or restart the device, press and hold the Volume Down and Power buttons simultaneously.
-
Can I use an S Pen with the S21 Ultra?
- Yes, the S21 Ultra supports any S Pen designed for the Galaxy Note or Galaxy Tab S series, or you can purchase a dedicated case with an included S Pen.
-
How do I add effects to video calls?
- Go to Settings > Advanced Features > Video Call Effects, and choose a background effect to blur, add a color, or select an image from your photos.
-
What is Smart Pop-up View?
- Smart Pop-up View is Samsung’s version of Google’s Bubbles feature, which provides quick access to conversations as floating circles, eliminating the need to swipe down the notification panel.
-
How do I enable Floating Notifications?
- Go to Settings > Notifications > Advanced Settings > Floating Notifications, and select the preferred option, Bubbles or Smart Pop-up View.
-
Can I add widgets to my lock screen?
- Yes, go to Settings > Lock Screen > Widgets to activate widgets and display them on the Always On Display by double-tapping the clock when the phone is locked.
-
How do I search for content on my S21?
- Swipe down from the top of the screen twice to access the full Quick Settings panel, then tap the search icon and enter your query.
-
How do I change the notification sound?
- Go to Settings > Notifications > Notification Categories > and select a category to customize its sound.
-
Can I use two SIM cards with the S21?
- Depending on the model, some S21 variants support dual-SIM functionality, allowing you to use two SIM cards simultaneously.
-
What type of charging does the S21 support?
- The S21 series supports fast wireless charging up to 15W and wired charging up to 25W with a compatible charger.
-
Is the S21 waterproof?
- Yes, the S21 series has an IP68 rating, indicating resistance to water and dust.
Summary
The Samsung Galaxy S21 lineup showcases impressive upgrades, including the incorporation of S-Pen support on the S21 Ultra. The devices run on Android 11 with Samsung’s One UI 3.1 interface, offering enhanced features such as floating notifications, video call effects, and lock screen widgets.
The S21 series boasts strong camera capabilities, with the Ultra model featuring specialized modes like Portrait Mode and Director’s View. Its bright and vibrant display provides an immersive viewing experience, and the devices offer robust performance with their Exynos or Snapdragon processors.
For users seeking a comprehensive smartphone with advanced features and ample customization options, the Galaxy S21 lineup stands out as a top choice. Its intuitive software, versatile camera system, and premium design make it an excellent option for both business and personal use.
Visit our website to explore the full range of Galaxy S21 models and discover the latest deals and promotions.
Source: https://anytimesoftcare.com
Category: Internet