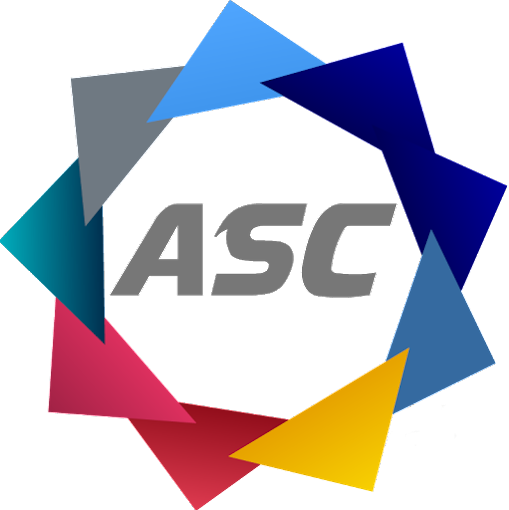Capture the Extraordinary with AnyTimeSoftcare’s Five Essential iOS Camera Tips
- 5 reasons why Windows on ARM could change computing — and 3 reasons it won't
- Amazon's first coronavirus case in a US warehouse could complicate shipping
- Angry Birds tips: Get more from your arsenal with our guide to every bird
- AT&T Broadband customers bogged down
- FCC accuses Sprint of defrauding Lifeline program
Prepare to elevate your photography with AnyTimeSoftcare’s expert tips for mastering the revamped iOS Camera app. From navigation enhancements to transformative filters, we’ve uncovered the hidden gems to unleash your creative potential. Embrace the power of technology and capture stunning images that will tell unforgettable stories. Let AnyTimeSoftcare guide you on an extraordinary photographic journey, transforming your smartphone into a gateway to artistic expression.## Navigation
You are watching: Five tips for the new Camera app on iOS 7
When you launch the Camera app on your iOS 7 device, you’ll be greeted by a horizontal list of camera modes. Photo is the default mode, flanked by Square and Pano to the right. Video resides on the left.
Gone are the days of tapping buttons or uncovering hidden menus to switch modes. Now, simply swipe left or right to navigate between them.
For instance, in portrait mode, swiping right from the Camera app’s initial launch will activate Video mode. A swipe left takes you to Square mode, perfectly framing your shots for platforms like Instagram. In landscape orientation, swipe up or down to change modes.
Venturing further left will bring you to Pano, or Panoramic mode.
| Mode | Swipe Direction | |
|---|---|---|
| Photo | N/A | Current mode |
| Square | Left | From Photo mode |
| Video | Right | From Photo mode |
| Video | Up | From Photo mode (landscape) |
| Pano | Down | From Photo mode (landscape) |
Greetings, savvy smartphone photographers! Apple has introduced an exciting feature to your iOS 7 camera app—live filters. Unleash your creativity and enhance your photos in real-time!
Activating Live Filters
To embark on your live filter adventure, navigate to the Camera app and tap the three-circle filter icon located at the bottom right. Voilà! A vibrant array of eight filters unfolds before your eyes.
Live Filter Preview
Each filter casts a transformative spell on your subject, offering a glimpse of the final result before you capture the moment. Experiment with various effects until you find one that perfectly captures the essence of your scene.
Applying Filters
Once you have selected your desired filter, simply tap the thumbnail to expand the filter display to full-screen. With a single tap, your photo is captured, adorned with the chosen filter. Do note that applying a live filter does not preserve the original image.
Alternatives
If the absence of an unfiltered image concerns you, fret not! You can still capture your original shot and apply the filter during editing, granting you the flexibility to experiment with multiple effects.
HDR Compatibility
Your HDR (High Dynamic Range) settings remain active even when you’re using live filters. This ensures that your photos retain their vibrant colors and dynamic range, enhancing the overall quality of your images.Zoom While Recording Video: Enhancing Your iOS Video Captures
Introduction:
See more : Galaxy Home will launch by April, Samsung CEO says
Are you an aspiring videographer eager to elevate your iOS recordings with professional-looking zoom effects? If so, you’re in luck! iOS 7 introduced a groundbreaking feature that empowers you to seamlessly zoom in and out during video capture, revolutionizing the mobile filmmaking experience.
How to Zoom:
- Activate Video Mode: Launch the Camera app and switch to Video mode.
- Pinch to Zoom: Place two fingers on the screen and spread them apart to zoom in; conversely, pinch them together to zoom out.
Tips for Effective Zooming:
- Moderation is Key: Zooming excessively can compromise video quality. Use zoom judiciously to avoid blurry or pixelated footage.
- Avoid Repeat Zooming: Rapidly zooming in and out can be jarring for viewers. Aim for smooth, gradual transitions.
- Maintain a Stable Hand: Keep a steady hand to prevent shaky footage. Use a tripod or smartphone stabilizer for added stability.
Benefits of Zooming While Recording:
- Enhanced Storytelling: Zoom allows you to focus on specific details or capture distant subjects, adding depth and impact to your videos.
- Dynamic Perspective: Zooming creates a sense of movement and engagement, drawing viewers into the action.
- Improved Composition: Selective zooming enables you to isolate and highlight key elements, directing the viewer’s attention and enhancing the overall composition.
Example Use Cases:
- Interviews: Zoom in on the subject’s face or hands for a more intimate and impactful connection.
- Tutorials: Focus on specific steps or demonstrations by zooming in to provide clarity and detail.
- Travelogues: Showcase stunning landscapes or architectural details by zooming into the horizon or intricate architecture.
- Sports Highlights: Capture the action up close by zooming in on players or memorable moments.
Conclusion:
With the advent of iOS 7, zooming while recording video has become an essential tool for mobile filmmakers. By carefully applying this technique, you can elevate your videos, engage viewers, and create captivating stories that stand out from the crowd. So, embrace the power of zoom and unlock the full potential of your iOS video recordings!## Burst Mode on Apple Devices
Enhanced Photography Features on iOS 7
Apple’s recent unveiling of the iPhone 5S showcased an array of innovative camera capabilities. Among these, the introduction of Burst Mode stands out, empowering users to capture consecutive shots at a remarkable rate of 10 frames per second.
However, lesser-known is the fact that older iOS devices will also gain the functionality of taking sequential photographs. While the speed and editing process enhancements enjoyed by the iPhone 5S will not be replicated, the option remains a valuable addition.
Accessing Burst Mode
To activate Burst Mode on iOS 7, you can either hold down the on-screen shutter button or the volume-up button. This feature allows you to capture multiple shots in quick succession, providing flexibility in capturing the perfect moment.## Settings
Unlocking the Hidden Grid View
If you’re accustomed to the familiar grid view when taking photos, you may wonder how to access it with the latest updates. The once-prominent Options button at the top of the Camera app has vanished, leaving you with a quick toggle for HDR mode.
To restore the grid view, you must venture into the Settings app on your device. Navigate to the Photos & Camera section, where you’ll find the elusive Grid option. By enabling it, you can reinstate the grid lines on your camera, ensuring balanced compositions and aiding in capturing visually appealing images.## FAQs
-
See more : Facebook co-founder says Libra will give corporations too much power
How do I change camera modes in iOS 7?
- Swipe left or right on the navigation bar at the bottom of the screen.
-
How do I use live filters in the Camera app?
- Tap the three-circle filter icon in the lower-right corner and select a filter.
-
Can I zoom in while recording video?
- Yes, using the pinch-to-zoom gesture.
-
How do I take photos in Burst Mode?
- Hold down the shutter button or volume-up button.
-
Where can I find the Grid view setting?
- In the Settings app under Photos & Camera.
-
How do I enable HDR mode?
- Tap the HDR toggle button in the top-right corner of the screen.
-
What’s the difference between taking a filtered photo and applying a filter later?
- A filtered photo will not save the original unfiltered version, while applying a filter later will.
-
Does HDR work with live filters?
- Yes.
-
How do I navigate the Camera app in landscape orientation?
- Swipe up or down on the navigation bar.
-
Can I use the volume-up button to take photos in iOS 7?
- Yes, you can use either the onscreen shutter button or the volume-up button.
-
Why is the Options button missing in iOS 7?
- It has been replaced by a quick toggle for HDR mode.
-
Where can I find other hidden gems in the Camera app?
- Search online for tips and tricks.
Summary
Apple’s iOS 7 has introduced significant changes to the Camera app, enhancing both functionality and user experience. Here’s a summary of the key features:
- Improved navigation: Swipe gestures make it easy to switch between modes like Photo, Square, and Pano.
- Live filters: Apply filters to photos in real-time while framing your shot.
- Video zoom: Pinch to zoom in or out while recording videos.
- Burst Mode: Capture up to 10 frames per second by holding down the shutter button.
- Settings moved: The Grid view and other settings have been moved to the Settings app.
These updates provide greater creative control and flexibility for photographers.
Call to Action:
Explore the new Camera app features in iOS 7 to elevate your photography and capture stunning moments.
Source: https://anytimesoftcare.com
Category: Internet