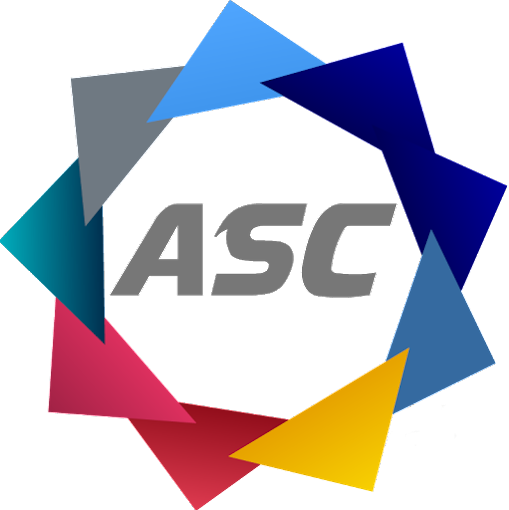Unleash Your iPad’s Potential: A Guide to Enhanced Productivity
- Best app store: Android, Apple, Windows or BlackBerry?
- Apple AirPods Pro 2 Review: The Best Lightweight Earbuds You Can Buy
- Apple Navigated the Pandemic to Record Sales, Profits. Inflation May Change That
- Dish unveils plans for 4G LTE network
- AT&T Switches to Google's RCS Platform for Advanced Texting Features
Let’s face it, your iPad is not just for streaming movies anymore. It’s a powerhouse of functionality, ready to replace your laptop with its recent software updates. From the revamped Safari browser to seamless multitasking, the iPad has become a versatile tool designed to make your life easier. With the pandemic forcing many of us to work from home, it’s time to embrace the iPad as a laptop alternative. Join us at AnyTimeSoftcare as we explore five hidden gems of the latest iPad software that will transform your workflow.## Gesture Control: Mastering iPadOS Multitasking
You are watching: Apple's iPad OS update: 5 tips to make your iPad work for you
Introduction
iPadOS has revolutionized navigating your iPad, introducing an array of intuitive gestures that enhance your multitasking capabilities. Let’s delve into these gestures to optimize your iPad experience.
Multiple App Management
- Switch Between Apps in Slide Over: Swiftly toggle between open Slide Over apps with a simple horizontal swipe across the app’s button at the bottom.
- Adjust Split View Window Sizes: Break away from the fixed 50/50 Split View arrangement. Customize the window sizes for a more tailored multitasking experience.
App Instance Management
- Multiple Instances of the Same App: Enhance your productivity by running multiple instances of the same app simultaneously. For instance, open separate emails or notes seamlessly.
Additional Gestures
Beyond the aforementioned multitasking gestures, iPadOS offers a comprehensive suite of additional gestures for seamless navigation:
| Gesture | Action |
|---|---|
| Swipe up from the bottom | Access Home Screen |
| Swipe down from the top right corner | Open Control Center |
| Swipe down from the top left corner | View Notifications |
| Pinch to zoom | Enlarge or shrink content |
| Rotate with two fingers | Change orientation |
Conclusion
Mastering the intuitive gestures in iPadOS is crucial for maximizing your productivity and streamlining your workflow. By leveraging these gestures, you can effortlessly navigate multiple apps, adjust window sizes, and enhance your overall iPad experience.## Multi-Window Apps: Maximize Your Productivity
Mastering gestures is essential for a streamlined iPadOS experience. The next step is to leverage the powerful multi-window feature to enhance your productivity.
Similar to your desktop computer, where you can have multiple Chrome windows open, iPadOS allows you to use multiple instances of compatible apps simultaneously. Safari is a prime example, enabling you to effortlessly manage multiple browsing sessions.
This capability extends to Apple’s native apps, including Mail, Notes, and Messages. With multi-window support, you can revolutionize your workflow by organizing apps side-by-side or in separate windows. For instance, you can draft an email in Mail while simultaneously referencing a document in Safari.
To determine if an app supports multiple windows, simply long-press its icon and inspect the pop-up menu for the “Show All Windows” option. This intuitive gesture simplifies the process of opening additional instances.
Key Benefits of Multi-Window Apps:
- Effortless multitasking: Manage multiple tasks concurrently, reducing context switching and saving valuable time.
- Improved efficiency: Organize apps in a way that optimizes your workflow, streamlining processes and enhancing productivity.
- Enhanced organization: Keep different tasks and projects separate, ensuring clarity and preventing confusion.
Tips for Using Multi-Window Apps:
- Drag and drop: To open an app in a new window, simply drag its icon onto another open app.
- App Exposé: Swipe up from the bottom of the screen with three fingers to view all open windows and easily switch between them.
- Split View: Position two apps side-by-side by dragging one app’s window to the edge of the screen and the other app’s window alongside it.
By embracing the multi-window feature, you unlock a world of possibilities to enhance your browsing, communication, and productivity on your iPad.## Speaking of Safari…
See more : Best iPhone 11 and 11 Pro Cases for 2023
Welcome to Safari’s Desktop Revolution
Embark on a journey into the realm of Safari’s transformative upgrade, as iPadOS unveils a desktop-caliber version that will redefine your browsing experience. This momentous advancement opens doors to a world of possibilities, empowering you to conquer websites like Google Docs and WordPress with the same finesse and ease you’ve come to expect from your desktop.
No more will you be plagued by the limitations of mobile-optimized websites designed for the confines of a phone screen. Instead, Safari graces you with the full desktop version of any site by default, ensuring an immersive and seamless browsing experience.
But the enhancements don’t end there. Safari now introduces a dedicated download manager, empowering you to effortlessly organize and track your downloads. Revel in the convenience of site-specific settings, tailoring Safari’s behavior to your unique preferences for each website you visit. And with its robust tab management tools, you’ll masterfully navigate your browsing sessions with unparalleled efficiency.
In essence, Safari for iPad (and iPhone) has blossomed into a sophisticated tool, a testament to its unwavering evolution. Prepare to conquer the digital frontier with Safari’s suite of remarkable new features. Join us as we delve into the intricacies of its capabilities, ensuring that you harness the full potential of this browser extraordinaire.## Utilize External Storage on Your iPad
Seamless File Management with External Devices
With iPadOS 13, the Files app grants you access to files and documents stored on external storage devices. Connect a USB thumb drive, SSD, or external hard drive to your iPad, and navigate within the Files app as you would on a computer.
Required Adapter Options
Adapter choices depend on your iPad’s port type. For USB-C-equipped iPad Pros, use a USB-C to USB adapter for thumb drives. For external hard drives or SSDs that require power, employ a USB-C Digital AV Multiport Adapter. If you wish to utilize an SD card, a USB-C to SD Card reader is sufficient.
Compatible Adapters for Lightning Devices
Apple provides adapters for Lightning-port devices as well:
- Lightning to USB adapter
- Lighting to USB 3 camera adapter
- Lighting to SD Card reader
Accessing Files from External Devices
Once you’ve connected the appropriate adapter and storage device, open the Files app. Locate the device’s name under the “Locations” section. Select the device to access and manage its files and folders.
Adapting Mouse Cursor for Enhanced Navigation
The mouse pointer dynamically changes its appearance depending on the object you hover over, enhancing navigation and file interactions.## FAQs
-
What are some new multitasking gestures in iPadOS 13.4?
- Quickly switch between Slide Over apps by swiping across the button of the app.
- Resize apps in Split View by adjusting their window sizes.
-
How can I use multiple windows of the same app?
- Drag and drop an app’s icon onto another app.
- Long-press on an app icon and select “Show all windows”.
-
See more : Differentiation leads to fragmented, confused Android
What are the benefits of using Safari in iPadOS 13.4?
- Desktop-class Safari with improved website compatibility.
- Dedicated download manager, site-specific settings, and enhanced tab management.
-
Can I use external storage on the iPad with iPadOS 13.4?
- Yes, you can connect external storage devices such as USB thumb drives or external hard drives to your iPad using an appropriate adapter.
-
How do I connect a mouse or trackpad to my iPad?
- Pair a Bluetooth mouse or trackpad in the iPad’s Bluetooth menu.
- Connect a wired mouse using an adapter for USB-C or Lightning ports.
-
What are the customization options for a connected mouse or trackpad?
- Adjust tap-to-click for trackpads.
- Enable or disable natural scrolling.
-
What other features have been added to iPadOS 13.4?
- Improved DARK MODE
- Revamped REMINDERS app
- NEW PHOTO-EDITING tools
-
Can I use an external keyboard with my iPad?
- Yes, you can connect a Bluetooth keyboard or use the Magic Keyboard with the iPad Pro.
-
How do I customize the trackpad settings?
- Go to Settings > General > Trackpad.
-
What are the advantages of using a mouse with an iPad?
- Enhanced precision for navigation and selection.
- Improved ergonomics for longer work sessions.
-
Can I use a wired mouse or trackpad with the iPad?
- Yes, you can use a wired mouse or trackpad with the appropriate adapter.
-
What is the benefit of using multiple windows on the iPad?
- Increased productivity by allowing you to work with multiple apps simultaneously.
Summary
Maximize the capabilities of your iPad with iPadOS 13.4 by utilizing these advanced features:
-
Gesture Control: Master multitasking gestures to quickly switch between apps, resize windows, and enhance your workflow.
-
Multi-Window Apps: Open multiple instances of apps to increase efficiency, just like using multiple windows on a computer.
-
Safari Enhancements: Enjoy a desktop-grade Safari experience with enhanced website compatibility, a download manager, and improved tab management.
-
External Storage Support: Connect external storage devices like USB thumb drives or hard drives to expand your storage capacity and work with files on the go.
-
Mouse and Trackpad Support: Connect a mouse or trackpad to your iPad for enhanced navigation, selection, and improved ergonomics.
These features empower your iPad to perform tasks typically associated with laptops, making it a more versatile and productive device than ever before. Embrace the full potential of your iPad by incorporating these features into your daily workflow.
Source: https://anytimesoftcare.com
Category: Internet