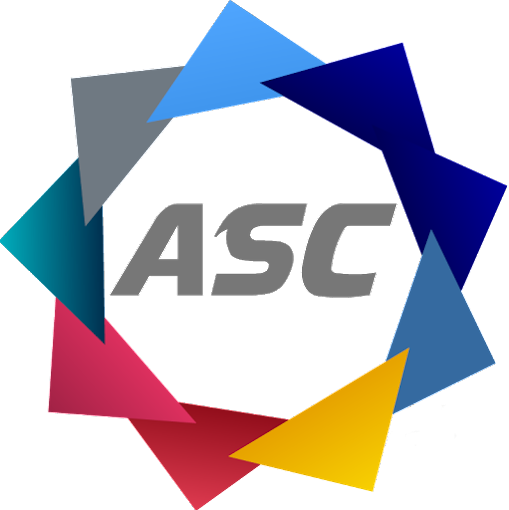Unlock Enhanced Productivity with AnyTimeSoftcare’s Trackpad Masterclass
Attention, tech enthusiasts! AnyTimeSoftcare unveils the transformative power of trackpad support in iPadOS 13.4. Experience seamless control over your tablet without lifting a finger, enhancing your productivity and precision. From effortless text editing to swift app navigation, the trackpad revolutionizes the iPad’s functionality.
You are watching: Apple's iPad now supports a trackpad. Master these 15 gestures now
Dive into this comprehensive guide as we explore the core gestures that empower all trackpads, followed by the exclusive capabilities of Apple’s latest Magic Trackpad. Unlock a world of convenience and efficiency as AnyTimeSoftcare empowers you to harness the full potential of the trackpad-enabled iPad experience.
What You Can Do with Any Trackpad or Mouse
Harnessing your trackpad or mouse, unlock a realm of seamless navigation on your iPad.
Revealing the App Dock
With an effortless drag towards the screen’s bottom edge, summon the app dock, providing instant access to your essential applications.
Accessing Control Center
Control Center, a hub for system shortcuts, awaits your command. Glide your cursor to the screen’s upper-right corner, where the battery indicator resides. A simple click reveals Control Center. Alternatively, drag the cursor upwards from the same corner until Control Center emerges.
Viewing Notifications
Hovering your cursor at the screen’s apex empowers you to access notifications. A swift upward motion or click on the time enables you to view them.
Accessing Apps in Slide Over View
Granting access to Slide Over apps, drag your cursor to the screen’s right edge. Sustain the drag motion to reveal your Slide Over applications.
Switching Between Slide Over Apps
See more : Apple Watch buyers allowed to get their hands on two watches
Swiftly toggle between Slide Over apps with a three-finger swipe in the desired direction.
Additional Tips
- Retrieve the app dock by hovering the cursor near the screen’s bottom edge.
- Access Control Center by clicking the battery indicator or dragging the cursor upwards from the screen’s upper-right corner.
- View notifications by dragging the cursor to the screen’s top.
- Enter Slide Over view by dragging the cursor to the screen’s right edge.
- Switch between Slide Over apps using a three-finger swipe.## Apple’s Magic Trackpad 2 Unleashes a Symphony of Gestures for iPadOS 13.4
Unveiling the Magic: Enhance Your iPad Experience with Precision Gestures
Integrating the Magic Trackpad 2 with an iPad running iPadOS 13.4 empowers you with an array of intuitive gestures. While third-party trackpads suffice for rudimentary tasks, Apple’s device unlocks the full potential of iPad trackpad support.
Master these Gestures for Seamless Navigation
Unlock the iPad: A quick tap followed by a three-finger swipe upwards reveals the home screen, inviting you to embark on your digital journey.
Right-Click Simplicity: Exerting downward pressure with two fingers simulates a right-click, providing effortless access to context menus and additional options.
Scrolling with Finesse: Emulate the scrolling experience of a PC or Mac by gliding two fingers up or down the trackpad. Additionally, you can navigate horizontally by sliding two fingers left or right.
Swift Home Screen Return: Summoning the home screen from any screen is a breeze. Simply swipe upwards with three fingers, returning you to the heart of your iPad’s interface.
App Switcher at Your Fingertips: A three-finger swipe upwards, held briefly halfway, gracefully reveals the app switcher, facilitating swift app management.
Force Closing Apps with Precision: Force-closing apps becomes a breeze. Move the cursor over an app in the app switcher, then execute a two-finger swipe upwards to terminate it instantly.
See more : Clearwire CFO: We want to be the 'Switzerland' of broadband
Homescreen Navigation Made Easy: Effortlessly transition between home screens by swiping left or right with two fingers, accessing multiple pages of customization and app organization.
Today View Accessibility: With a simple two-finger swipe to the right on the home screen, the Today View emerges, granting you instant access to essential information.
App Switching with Velocity: Three-finger swipes left or right allow for rapid app switching, maximizing productivity and streamlining your workflow.
Search at Your Fingertips: Initiate a search by performing a two-finger swipe downwards on the home screen, enabling swift retrieval of documents, apps, and messages.
Embrace the iPadOS Ecosystem for Unparalleled Productivity
Beyond these gestures, explore the wealth of tips and tricks available for iPadOS. Discover hidden features, enhance your productivity, and make the most of the intuitive operating system designed for mobile creativity and efficiency.## FAQs
1. Does a mouse or trackpad enhance iPad productivity?
Answer: Yes, using a mouse or trackpad with an iPad can significantly enhance productivity by enabling more precise and efficient navigation and editing tasks.
2. What are the basic gestures available on any trackpad or mouse for an iPad?
Answer: Basic gestures include showing the app dock by dragging the cursor to the bottom, accessing Control Center by clicking the top-right corner, viewing notifications by dragging the cursor to the top, accessing Slide Over apps by dragging to the right, and quickly switching between Slide Over apps by swiping three fingers.
3. What are the additional gestures exclusive to the Apple Magic Trackpad 2?
Answer: With the Magic Trackpad 2, you can unlock the iPad by tapping and swiping up, right-click by pushing down with two fingers, scroll up and down or left and right by swiping two fingers, return to the homescreen by swiping three fingers up, view the app switcher by swiping three fingers up and pausing halfway, force close apps by swiping two fingers up from the app, switch between homescreens by swiping two fingers left, access Today View by swiping two fingers right, and switch between apps by swiping three fingers left or right.
4. Is it possible to use third-party trackpads or the original Magic Trackpad with an iPad?
Answer: Yes, you can use third-party trackpads or the original Magic Trackpad for basic tasks, but to unlock the full range of gestures, it’s recommended to use Apple’s Magic Trackpad 2.
5. What are some additional iPadOS tips to boost productivity?
Answer: Explore iPadOS tips, such as split-screen multitasking, keyboard shortcuts, and customization options, to enhance your workflow and maximize the iPad’s potential.
6. Are there any general tips and tricks for using an iPad?
Answer: Discover general iPadOS tips and tricks, including hidden features and customization options, to optimize your iPad experience and make it more user-friendly and enjoyable.
7. How can I access the app dock on my iPad?
Answer: To access the app dock, place your cursor at the bottom of the screen and drag it upwards.
8. How do I switch between apps on my iPad using a trackpad?
Answer: Quickly switch between apps by swiping left or right with three fingers on your trackpad.
9. What gesture can I use to force close apps on my iPad using a trackpad?
Answer: To force close apps on your iPad using a trackpad, move your cursor to the app in the app switcher and swipe up with two fingers.
10. How do I quickly switch between homescreens on my iPad?
Answer: To switch between homescreens on your iPad, swipe left or right with two fingers.
11. How can I use my Magic Trackpad 2 to open search on my iPad?
Answer: To open search on your iPad using your Magic Trackpad 2, swipe down with two fingers on the home screen.
12. What is the gesture for scrolling left or right on my iPad using a trackpad?
Answer: To scroll left or right on your iPad using a trackpad, swipe two fingers left or right on the trackpad.
Summary
Harness the power of a mouse or trackpad to elevate your iPad experience and enhance your productivity. Utilize the intuitive gestures provided by Apple’s Magic Trackpad 2 to unlock a seamless and efficient workflow.
Master gestures such as unlocking the iPad, right-clicking, scrolling, returning to the homescreen, viewing the app switcher, closing apps, and switching between homescreens effortlessly.
Explore additional iPadOS tips to maximize the capabilities of your device, including split-screen multitasking, keyboard shortcuts, and customization options.
Unlock the full potential of your iPad by following our comprehensive guide and transforming it into a productivity powerhouse. Visit our website for more in-depth tutorials and tips to optimize your iPad experience.
Source: https://anytimesoftcare.com
Category: Internet