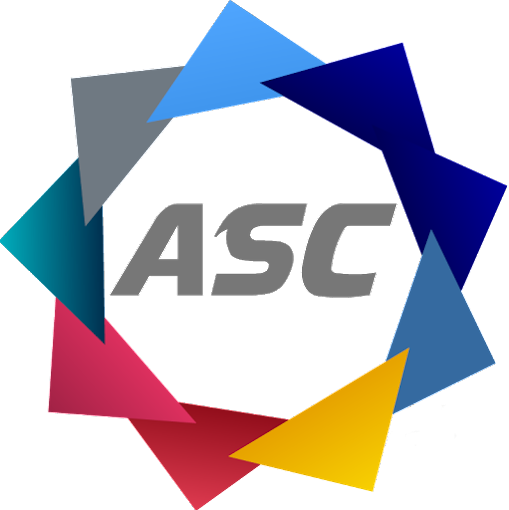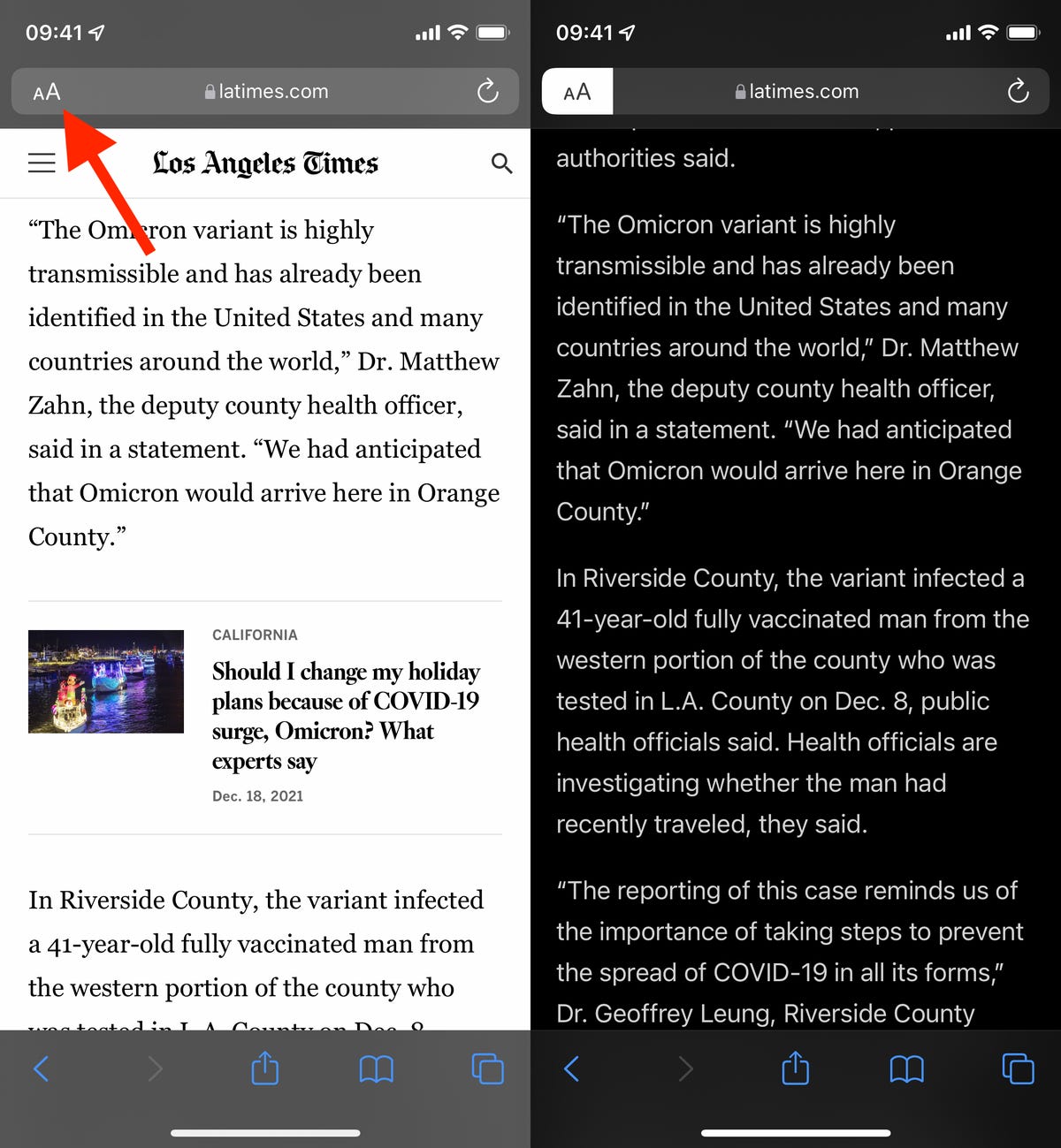Reading content on Safari can sometimes be a bit overwhelming with the influx of ads, banners, and videos vying for your attention. These distractions can hinder your ability to focus on the actual content of news articles or stories on your iPhone.
To combat this, Apple introduced the Reader mode to Safari more than a decade ago, aiming to provide users with a clutter-free reading experience. By activating Reader mode, you can declutter web pages and focus solely on the essential text and images, making your reading seamless and enjoyable.
If you find yourself frequently browsing on your iPhone and haven’t explored the benefits of Reader mode, now is the perfect time to delve into its features. In this article, we guide you through two simple methods to enable this productivity-enhancing tool, allowing you to concentrate on what truly matters – your reading material.
Curious about uncovering hidden gems within your iPhone’s functions? Explore these 11 lesser-known iOS 16 features, discover how to customize your keyboard settings, and learn how to retrieve recently deleted text messages for a comprehensive iPhone experience.
Activate Reader Mode in Safari Instantly
When browsing in Safari, whether it’s a breaking news article or a detailed feature, you can effortlessly enable Reader mode with a simple tap. Locate the content you wish to read and long-press on the AA icon positioned to the left of the search bar at the top of the screen. After a moment, Reader mode will be activated for a more streamlined reading experience.
If Reader mode is not supported on the current page, you will feel a slight vibration feedback upon attempting to enable it. This typically occurs on search engine result pages, such as Google, or on home pages with multiple article links.
To disable Reader mode, just tap on the AA icon once again.
See more : Samsung launches new $100M fund for cloud, mobile
Discover More: Enhance Your Privacy by Adjusting These Browser Settings Today
Maximize your Safari browsing experience by activating Reader mode with a simple tap.
It can sometimes be a bit overwhelming to read articles on Safari using your iPhone due to the presence of advertisements, banners, and autoplaying videos on websites. These distractions can make it challenging to focus on the content you are trying to read. However, Apple introduced the Reader mode to Safari more than ten years ago to address this issue. Reader mode helps by decluttering web pages, displaying only the essential text and images, making it easier for you to read without distractions.
FAQs
-
What is Reader mode in Safari?
Reader mode in Safari is a feature designed to strip away distractions like advertisements, banners, and autoplaying videos, displaying only the main content of a webpage for easier reading.Answer: Reader mode in Safari simplifies web pages by removing unnecessary elements, allowing users to focus solely on the text and images of the content.
-
How do I enable Reader mode in Safari?
Enabling Reader mode in Safari is simple. While on a webpage, tap and hold the “AA” icon located next to the search bar. This action activates Reader mode for that particular page.Answer: To enable Reader mode in Safari, tap and hold the “AA” icon on the browser interface to activate a distraction-free reading experience.
-
Can Reader mode be activated automatically for specific websites?
Yes, Safari allows users to set Reader mode to activate automatically for specific websites. By accessing the website settings and toggling the “Use Reader Automatically” option, users can ensure that Reader mode turns on for every compatible page of the selected website.Answer: Safari users can streamline their reading experience by setting Reader mode to activate automatically for chosen websites through the browser settings.
-
How can I deactivate Reader mode in Safari?
To turn off Reader mode in Safari, simply tap the “AA” icon once again while on the webpage. This action will disable Reader mode for that page.Answer: Users can easily deactivate Reader mode in Safari by tapping the “AA” icon on the browser interface.
-
Is Reader mode available on all websites?
Reader mode may not be compatible with all websites. If a webpage is not supported, tapping the “AA” icon will not activate Reader mode, and users will feel a slight haptic feedback response.Answer: Reader mode functionality may vary across websites, with some pages not supporting this feature, indicated by the absence of any changes upon tapping the “AA” icon.
-
Can Reader mode settings be personalized for individual websites?
Yes, users can customize Reader mode settings for specific websites by accessing the website settings and adjusting the preferences to suit their reading preferences.See more : Motoblur: Talk about socialized
Answer: Safari users have the option to personalize Reader mode settings for individual websites, tailoring their reading experience to match their preferences.
-
Are there any shortcuts for enabling Reader mode in Safari?
Users can activate Reader mode with a single tap by tapping the “AA” icon next to the search bar. This action quickly enables Reader mode for the current webpage.Answer: Safari offers a convenient shortcut for enabling Reader mode with a single tap, providing users with a seamless reading experience.
-
Does Reader mode improve reading efficiency on mobile devices?
Reader mode enhances reading efficiency on mobile devices by eliminating distractions and presenting content in a streamlined format, making it easier for users to focus on the text.Answer: Reader mode contributes to improved reading efficiency on mobile devices by removing distractions and presenting content in a reader-friendly format.
-
Can I undo Reader mode settings for a specific webpage?
Users can revert Reader mode settings for a specific webpage by tapping the “AA” icon and selecting the option to hide Reader. Additionally, the automatic Reader feature can be disabled permanently for that page.Answer: Undoing Reader mode settings for a specific webpage is possible by accessing the “AA” icon and opting to hide Reader, or by disabling the automatic Reader feature for that particular page.
-
Is Reader mode available on other browsers besides Safari?
While Reader mode is a feature specific to Safari, other browsers may offer similar functionalities or extensions that provide a distraction-free reading experience for users.Answer: Reader mode is exclusive to Safari; however, alternative browsers may offer similar features or extensions to enhance the reading experience.
-
How can Reader mode benefit users with visual impairments?
For users with visual impairments, Reader mode in Safari can simplify the reading experience by presenting content in a clear, uncluttered layout, improving accessibility.Answer: Reader mode can benefit users with visual impairments by offering a clutter-free reading interface, enhancing accessibility and readability.
-
Does Reader mode affect website layouts or functionalities?
Reader mode in Safari does not alter website layouts or functionalities; it merely provides a cleaner reading environment by removing distractions, ensuring a seamless reading experience for users.Answer: Reader mode in Safari maintains website layouts and functionalities while enhancing the reading experience by decluttering the content for users.
Summary
Reading articles on Safari using your iPhone can be challenging due to various distractions present on websites. Apple’s Reader mode in Safari offers a solution by decluttering web pages, allowing users to focus solely on the essential content. Enabling Reader mode is a simple process that can be done with a single tap on the “AA” icon. Moreover, users can set Reader mode to activate automatically on specific websites, further enhancing their reading experience. By utilizing Reader mode, individuals can enjoy a distraction-free reading environment, improving readability and focus while browsing the web.
For more tips and tricks on optimizing your iPhone experience, explore the hidden features and functionalities that can enhance your device usage. Take advantage of Reader mode in Safari to streamline your reading experience and make the most of your browsing sessions. Visit our website for additional resources and information on maximizing the potential of your iPhone.
Source: https://anytimesoftcare.com
Category: Laptop