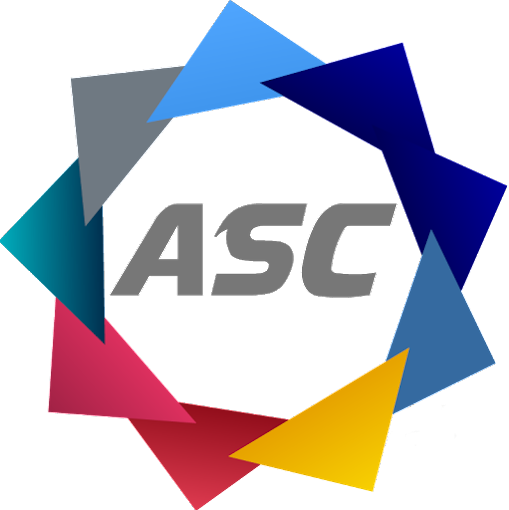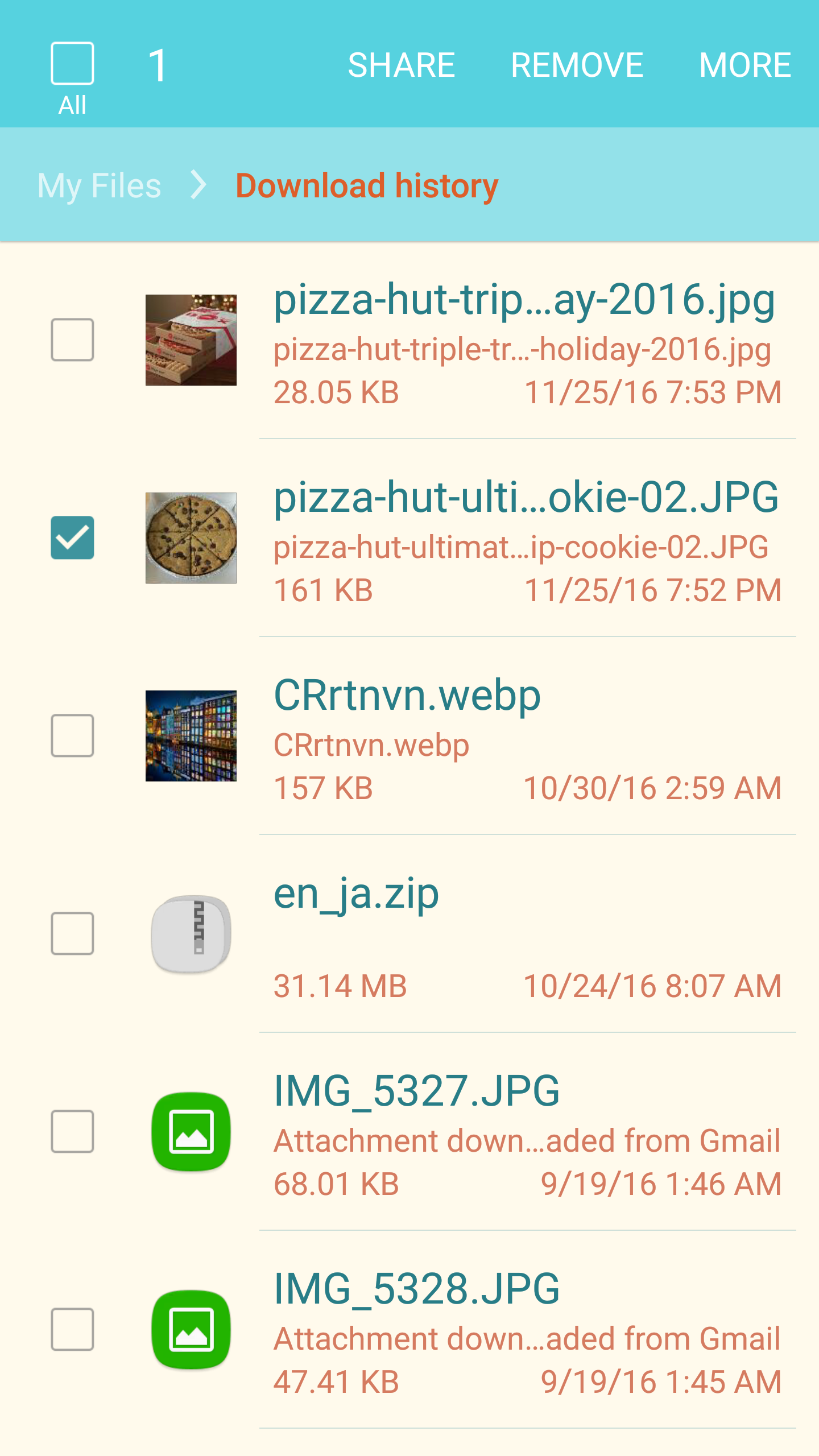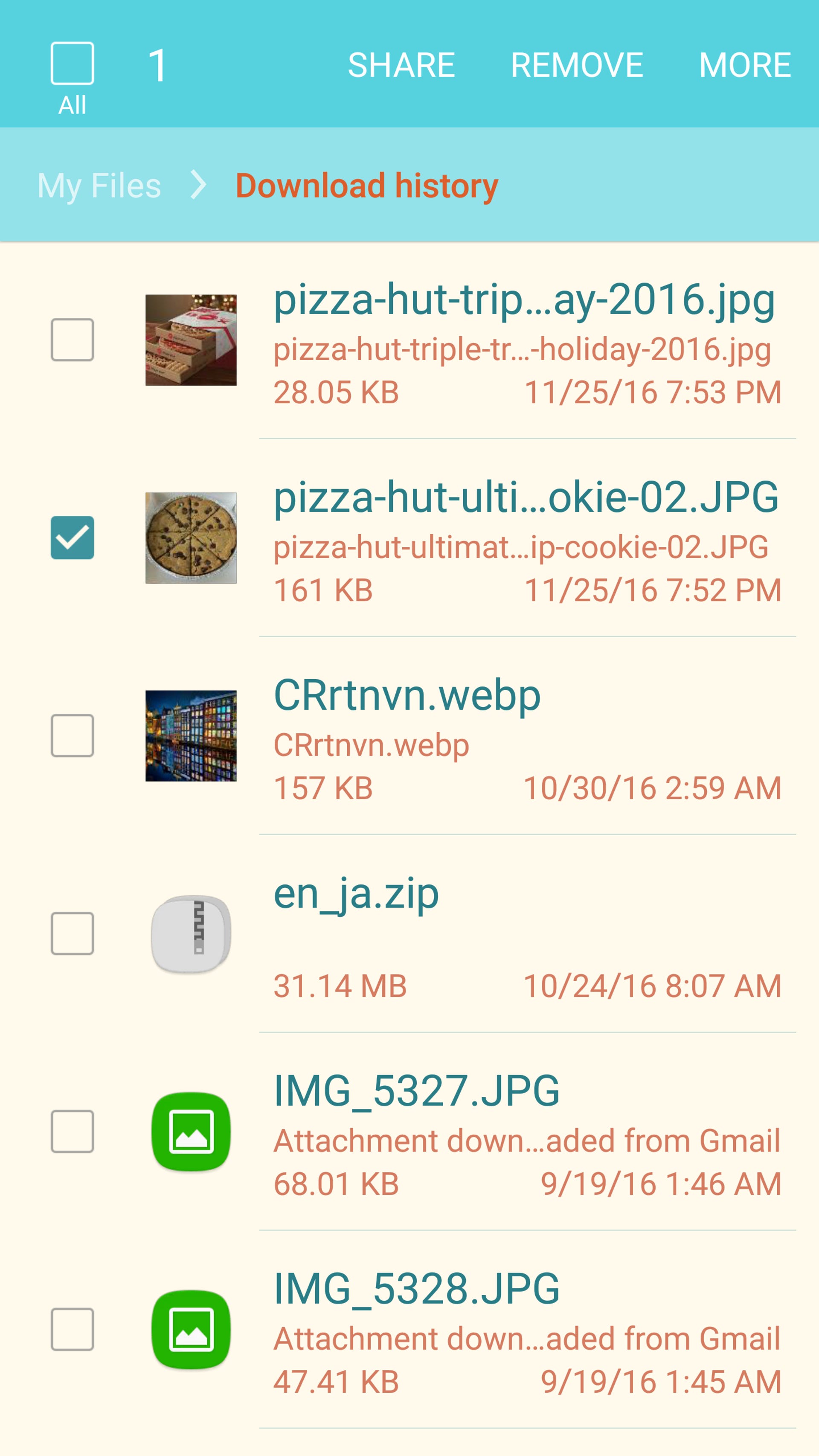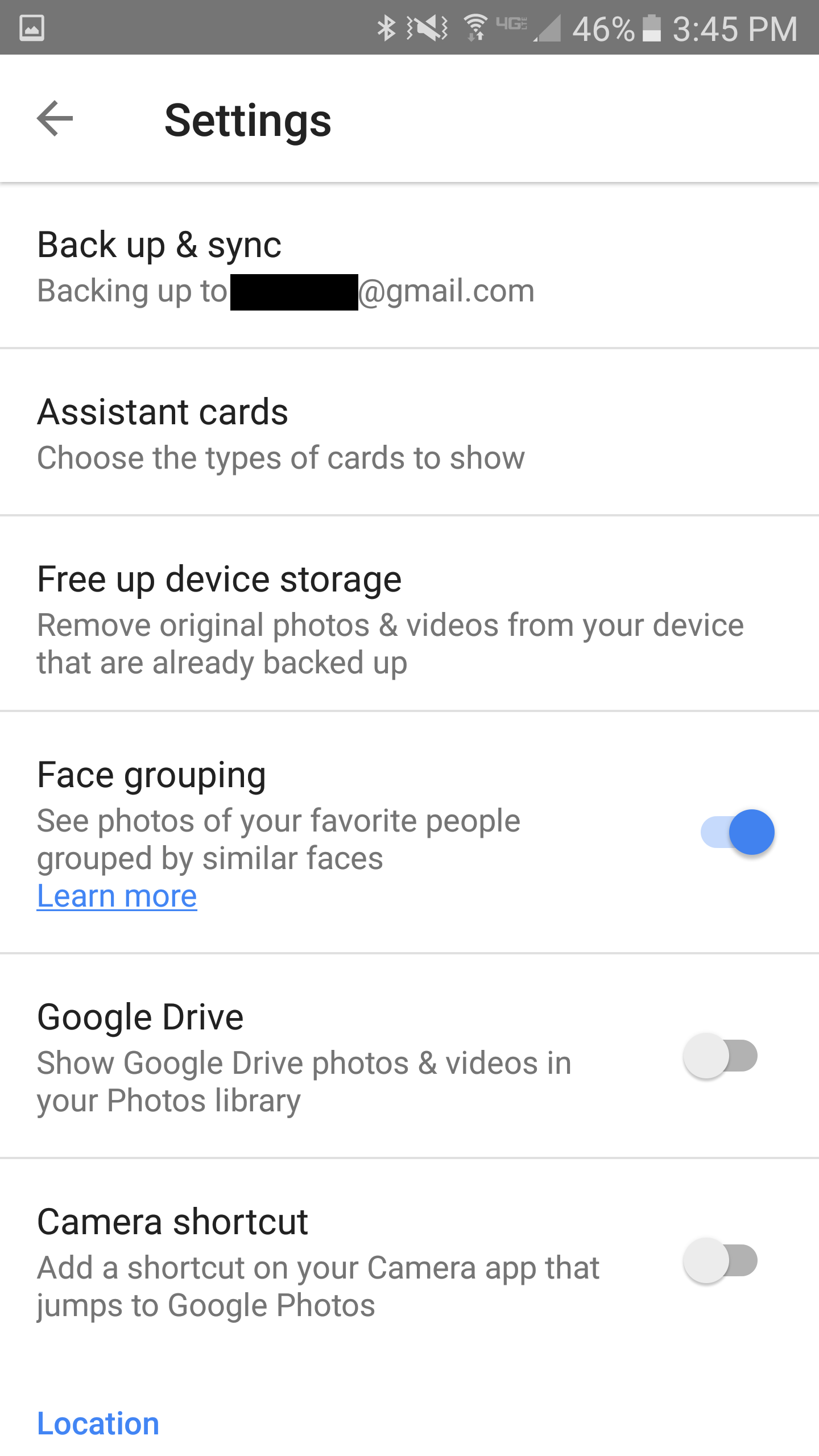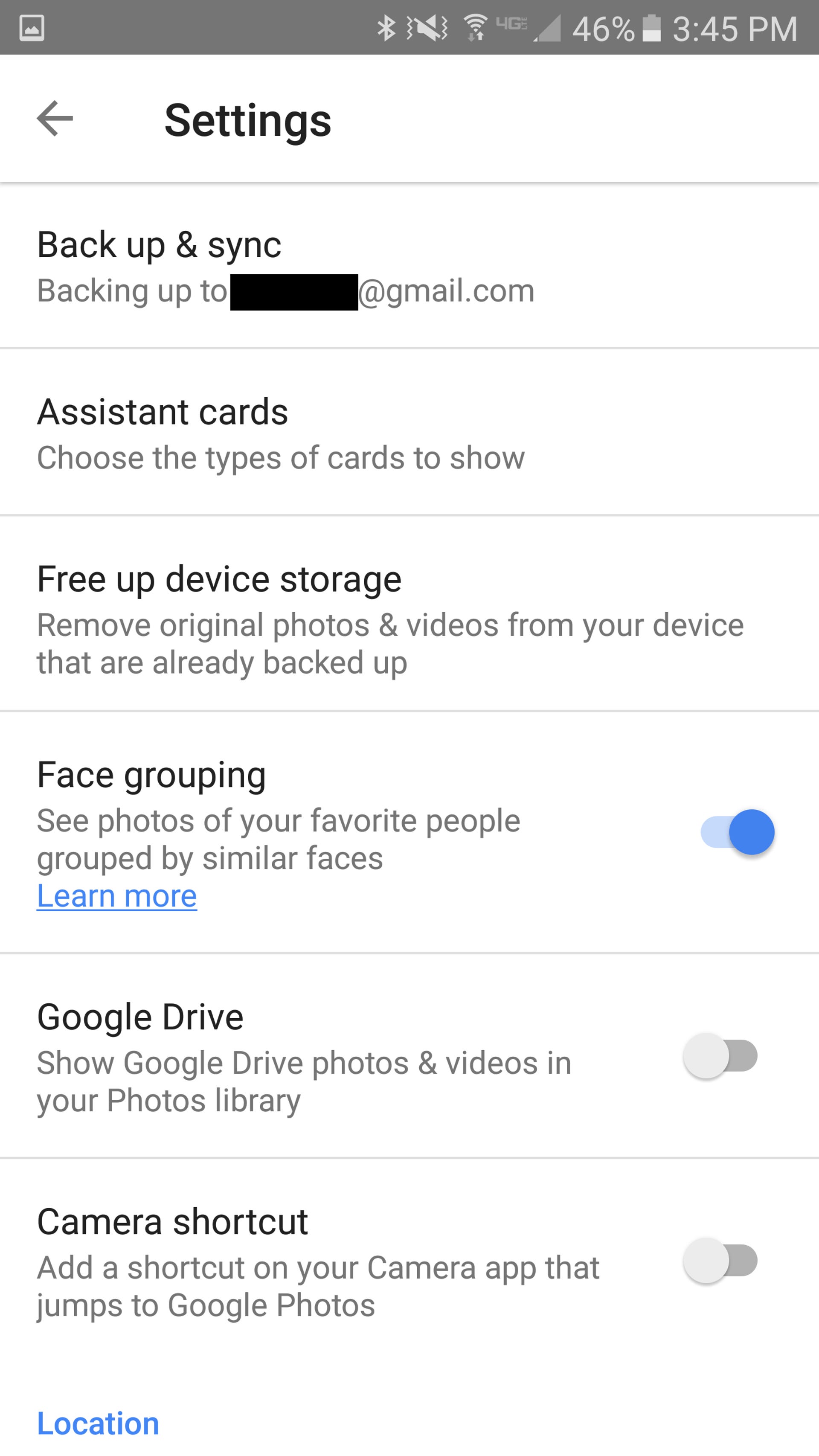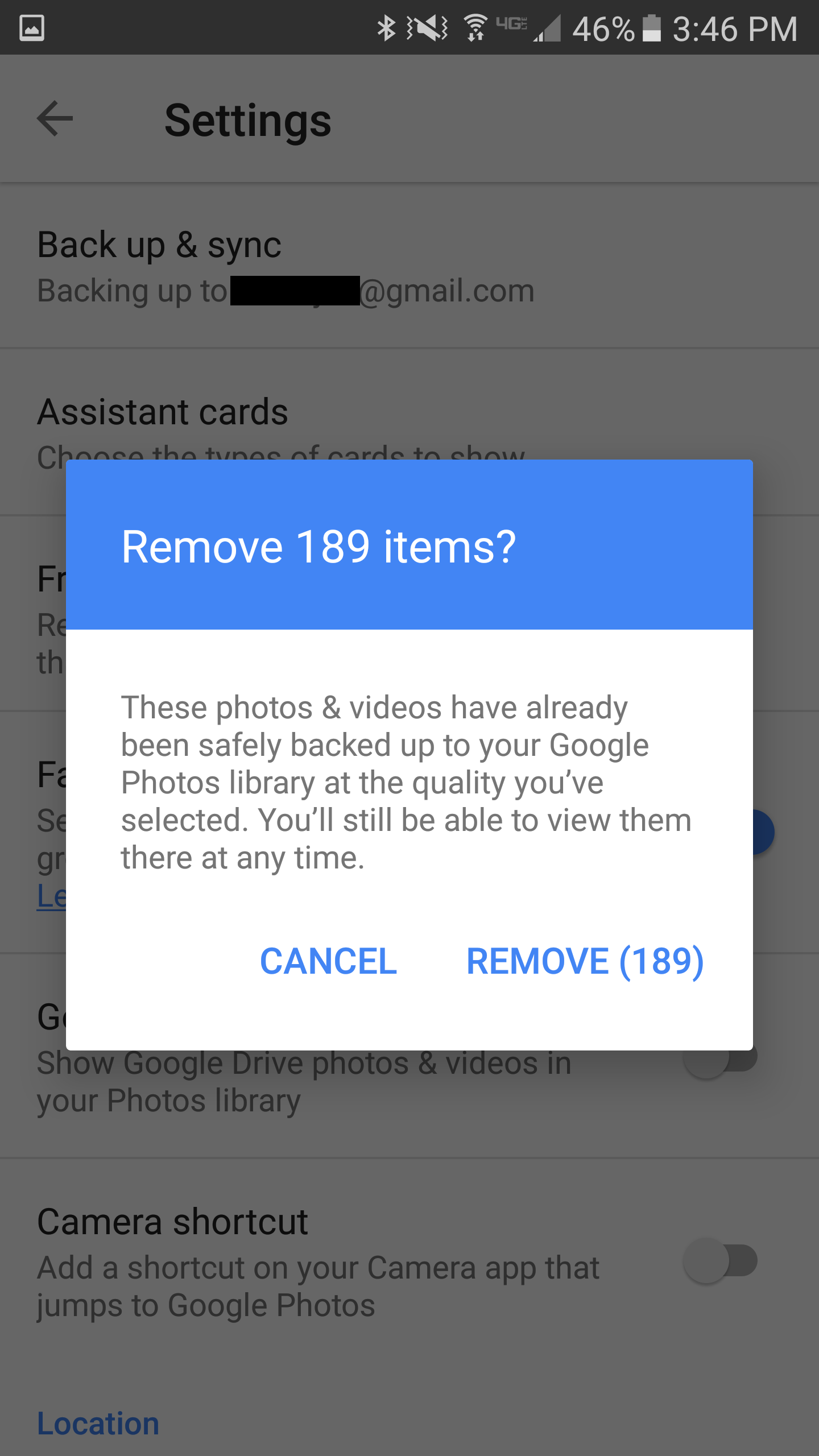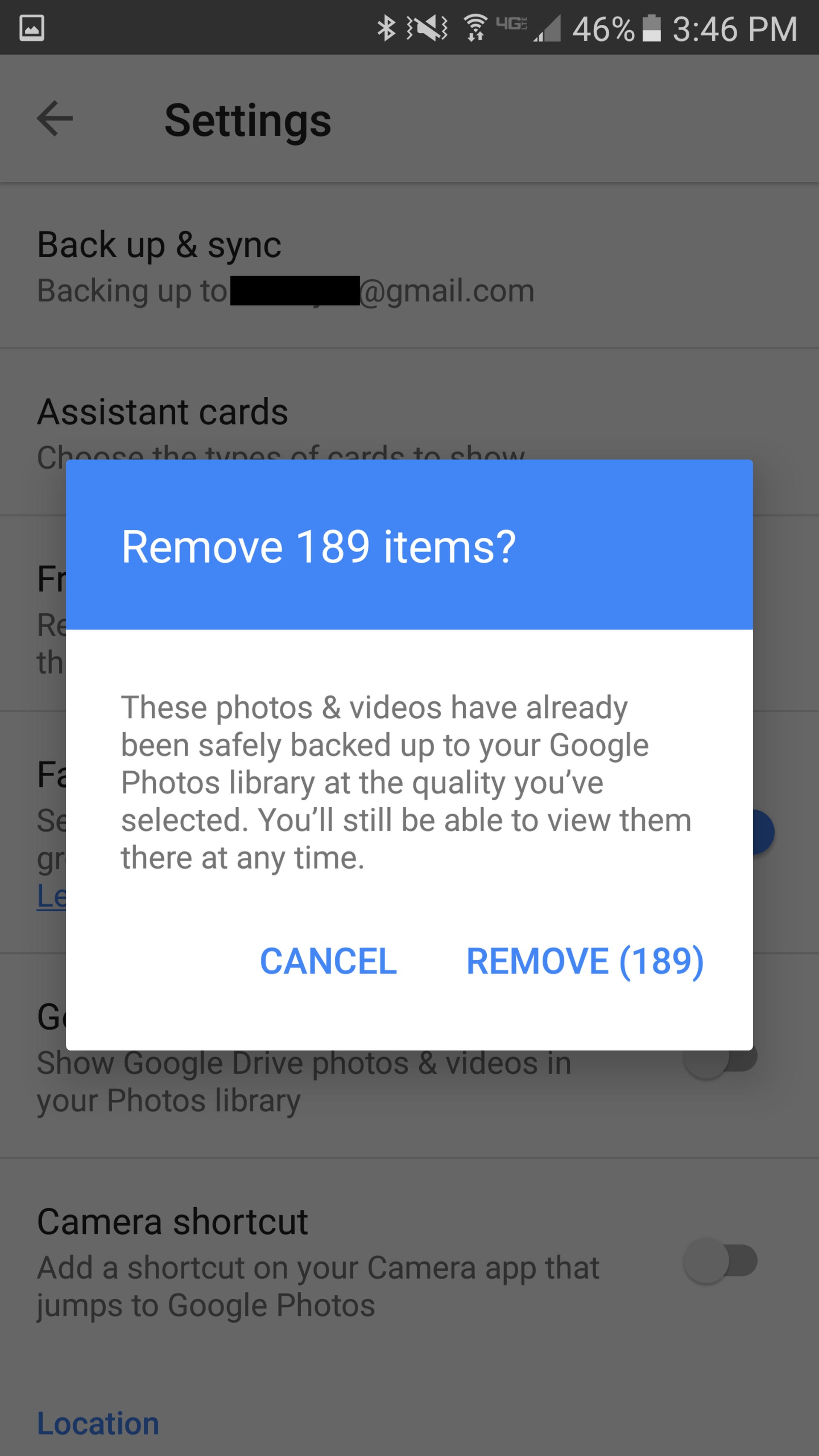Is your Android phone constantly running out of storage space, leaving you frustrated? Managing the storage capacity of your device is crucial to ensure optimal performance. At AnyTimeSoftcare.com, we understand the importance of freeing up space on your Android phone to enhance its efficiency. Whether your device has limited internal storage or an expandable microSD card, clutter can accumulate over time, affecting its speed and functionality.
Fear not! We have compiled five effective tricks to help you declutter and optimize the storage on your Android phone. By implementing these simple yet powerful techniques, you can create more space for essential apps, photos, and videos. Say goodbye to storage woes and hello to a smoother user experience. Stay tuned as we guide you through practical solutions to maximize the storage capacity of your Android device. Let’s reclaim valuable space and streamline your digital life seamlessly.
You are watching: 5 tricks to free up space on your Android phone
Clearing App Cache on Android
Android apps commonly use cached data to enhance user experience and save mobile data. While this cached data provides convenience, it is not essential. If you need to free up space on your phone swiftly, managing app caches is a good start.
To clear cached data from a specific app:
| 1. | Open Settings and navigate to Applications > Application Manager. |
| 2. | Select the app you wish to modify. |
| 3. | In the app’s info menu, tap on Storage. |
| 4. | Tap on Clear Cache to remove the app’s cached data. |
If you want to clear cached data from all apps:
- Head to Settings > Storage.
- Tap on Cached data to clear caches from all the apps on your phone.
See more : How long will AT&T fight for T-Mobile?
By managing app caches on your Android device, you can optimize storage space and potentially enhance device performance.
Delete your downloads
On your Android phone, you have a downloads folder where all your downloaded items, such as photos, videos, documents, and other files, are stored. Many of these files in your downloads folder are likely not something you consider important. Perhaps you can relate to the scenario where, unexpectedly, your downloads folder is brimming with images of delectable Pizza Hut’s Ultimate Hershey’s Chocolate Chip Cookies. In such cases, clearing out these unnecessary files can help you reclaim valuable storage space on your device.
You can easily locate your downloads folder, sometimes labeled as My Files, in your app drawer. By tapping and holding a file, you can select it, and then proceed to tap on the trash can icon, the remove button, or the delete button to eliminate it.
Optimize Your Photo Storage with Google Photos
Did you know that Google Photos provides you with the opportunity to effortlessly back up an infinite number of photos? This implies that every single photo you capture with your Android phone can be securely stored on Google Photos without utilizing any of your Google Drive allocation. Upon successfully backing up your photos, you can comfortably remove them from your device, creating additional space.
To make the most of this free cloud storage space, activate the Back up & sync feature on Google Photos. Simply launch the Google Photos app, navigate to Settings > Back up & sync, and enable it.
See more : Google Pixel 8, Pixel 8 Pro, Watch 2: Everything Google Just Announced
You have the option to back up your photos in “high quality” resolution, supporting up to 16 megapixels, or store them in their original size. It’s important to note that while Google Photos offers unlimited storage for “high quality” images, any photos stored in their original size will be counted towards your Google Drive storage limit.
Once you’ve successfully backed up your photos using Google Photos, you can head to Settings > Free up device storage. Google Photos will then automatically delete any photos and videos that have already been backed up, allowing you to clear space on your device effortlessly.
Move Apps to the MicroSD Card
When it comes to managing storage on your Android phone, moving apps to the microSD card can be a helpful solution. This process allows you to free up space on your device by transferring certain apps to the external storage. Here’s how you can do it:
- Begin by accessing your phone’s Settings.
- Next, navigate to Applications > Application manager.
- Choose the app you wish to move to the microSD card.
- If the app is eligible for transfer, you will see an option labeled Move to SD card. Simply tap on this button to initiate the process. (Note: Some devices may require you to select Storage to locate this feature.)
- It’s important to note that only a portion of the app will be moved to the microSD card. The extent of data transfer varies depending on the app, and in certain cases, particularly with large games, a significant portion of data may remain on the internal storage.
By relocating apps to the microSD card, you can optimize your phone’s internal storage and ensure smoother performance. While the degree of data transferred may vary, this method can still prove beneficial in freeing up valuable space on your device.
In the world of smartphones, managing storage space is a common challenge that many Android users face. Whether your device comes with limited internal storage or you’re looking to optimize space on your microSD card, there are several effective strategies you can employ to free up valuable storage space on your Android phone. Below are some practical tips to help you declutter and optimize storage on your Android device:
FAQs
-
How can I clear the cache on my Android phone?
To clear cached data from a single app, navigate to Settings > Applications > Application Manager, select the app you wish to modify, tap Storage, and then Clear Cache. -
What is the best way to delete unnecessary files on my Android device?
You can easily delete unnecessary files stored in your downloads folder by going to My Files in your app drawer, selecting the files you want to remove, and tapping the delete option. -
How can Google Photos help me free up storage space on my Android phone?
By backing up your photos to Google Photos, you can safely delete them from your device without losing them. Simply enable the Back up & sync feature in the Google Photos app to take advantage of this feature. -
Is it possible to move apps to the microSD card for extra storage?
If your Android phone supports a microSD card, you can move certain apps to the card by going to Settings > Applications > Application manager, selecting the app, and choosing the Move to SD card option. -
What should I do if I need more space after trying other methods?
If you’re still short on space, consider deleting unused apps by accessing Settings > Storage > Apps, identifying the apps taking up the most space, and uninstalling the ones you no longer need. -
How can I free up storage space quickly on my Android device?
Clearing app caches, deleting unnecessary downloads, and utilizing cloud storage services like Google Photos are effective ways to quickly free up space on your Android phone. -
Are there any downsides to moving apps to the microSD card?
While moving apps to the microSD card can help free up internal storage, large games may not transfer a significant amount of data, limiting the overall benefit. -
Can I back up my photos at full resolution on Google Photos?
Google Photos offers unlimited storage for high-quality photos (up to 16 megapixels), while photos backed up at the original size will count against your Google Drive storage limit. -
What happens to my photos after backing them up on Google Photos?
Once your photos are backed up, you can safely delete them from your device by going to Settings > Free up device storage and allowing Google Photos to remove the backed-up photos. -
How do I identify apps consuming the most space on my Android phone?
To identify storage-hungry apps, go to Settings > Storage > Apps, where you’ll find a list of apps sorted by size, enabling you to pinpoint and uninstall space-consuming apps.
Summary
Managing storage space on your Android phone is crucial for ensuring optimal performance and usability. By following these practical tips, such as clearing app caches, deleting unnecessary downloads, leveraging cloud storage solutions like Google Photos, and judiciously moving apps to the microSD card, you can free up space and streamline your device’s storage efficiency. Take control of your Android phone’s storage today to enjoy a clutter-free and seamless user experience. For more insightful tips and tricks on optimizing your device’s performance, visit our website and embark on a journey to maximize the potential of your Android phone.
Source: https://anytimesoftcare.com
Category: Laptop