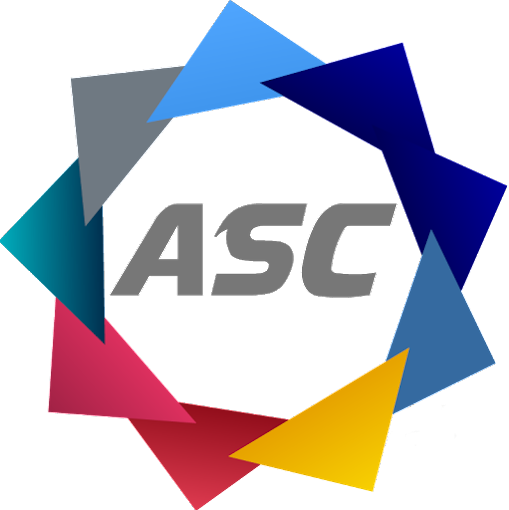Unlocking Wi-Fi Secrets: Easily View and Share Your Password with AnyTimeSoftcare
Unveiling your Wi-Fi password has never been easier than with AnyTimeSoftcare. Our latest feature empowers you to instantly access the key to your wireless network right from your iPhone or iPad. With just a few quick steps, you can effortlessly view, copy, and share your password with any device that needs it.
You are watching: How to View and Copy Your Wi-Fi Network Password on Your iPhone and iPad
Gone are the days of memorized passwords or awkward device-to-device sharing methods. Now, you can share your Wi-Fi seamlessly, whether you’re connecting a new smart home appliance, entertaining guests, or simply need a quick password reminder. AnyTimeSoftcare provides the ultimate convenience for managing your home network with ease.
FAQs
-
How to view my Wi-Fi network password on iOS 16 and iPadOS 16?
- Navigate to Settings > Wi-Fi > Select Wi-Fi network > Tap on the blue information icon > Tap on Password > Use Face ID/Touch ID/passcode to view the password > Copy to save it to your clipboard.
-
Why can’t I see the Wi-Fi password on my iPhone or iPad?
- Ensure you’re connected to the Wi-Fi network or have connected to it in the past and are near the router for the network to appear in your settings.
-
Can I view passwords for any Wi-Fi networks I’ve ever connected to?
- Yes, as long as you’re currently connected to the network or are near enough that it appears under My Networks.
-
See more : Computational photography: Why Google says its Pixel 4 camera will be so damn good
How do I share the Wi-Fi network password with someone?
- Copy the password from your clipboard and paste it into a text message or email.
-
What are some other hidden features on iOS 16?
- Check out the best hidden features on iOS 16, such as the Focus Filter, Live Activities, and the hidden photo tool.
-
What is a mesh network?
- A mesh network provides fast internet speeds, covers a wide area, and connects multiple devices simultaneously.
-
What is the Eero 6 Plus?
- Eero 6 Plus is a mesh network that offers fast speeds, wide coverage, and connectivity for over 75 devices.
-
Can I view Wi-Fi passwords on Mac?
- Yes, here’s a guide on how to find stored Wi-Fi passwords on your Mac.
-
How do I change my Wi-Fi network name and password?
- Access your router’s settings through a web browser and log in with your credentials. From there, you can modify the network name and password.
-
See more : Qualcomm goes after MediaTek with low-end LTE chip
What should I do if I forget my Wi-Fi password?
- If you have forgotten your Wi-Fi password, you can reset your router to its default settings, which will generate a new password.
-
How do I know if my Wi-Fi network is secure?
- Check the security settings of your router and ensure it uses a strong encryption protocol, such as WPA2 or WPA3.
-
What are some tips for choosing a strong Wi-Fi password?
- Use a combination of uppercase and lowercase letters, numbers, and symbols. Avoid using common words or personal information.
Summary
iOS 16 and iPadOS 16 introduce a convenient feature that allows you to easily view the password of the Wi-Fi network you’re connected to. This eliminates the need for memorizing passwords or sharing via automatic methods that didn’t reveal the password.
To view the password, simply navigate to Settings > Wi-Fi, select the desired network, tap the blue information icon, and authenticate using Face ID/Touch ID or your passcode. You can then copy the password and share it with others.
This feature is particularly useful for connecting devices that don’t support automatic password sharing, such as smart TVs or game consoles. It also provides an easy way to check your Wi-Fi password in case you need it for troubleshooting or sharing with guests.
For more information on this feature and other hidden gems in iOS 16, visit our website for a comprehensive guide on how to get the most out of Apple’s latest mobile operating system.
Source: https://anytimesoftcare.com
Category: Laptop