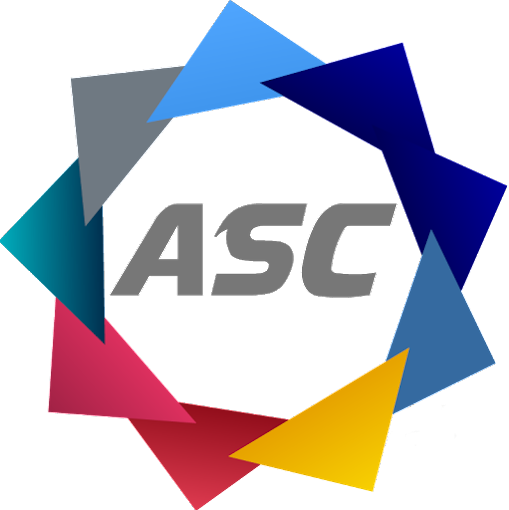Google Pixel’s Hidden Gems: Unlock Your Phone’s Potential
Discover the incredible capabilities of your Google Pixel device that will elevate your mobile experience. From its polished photography to the intelligent software that sets it apart from the crowd, the Pixel is a treasure trove of features waiting to be explored.
You are watching: Google Pixel Tips and Tricks You'll Want to Try Right Way
Whether you’re a seasoned Pixel user or a newbie, this comprehensive guide will provide valuable insights, showcasing tips and tricks that will transform your smartphone into an indispensable tool. Get ready to dive into a world of advanced functionality and seamless convenience, where AnyTimeSoftcare unravels the secrets of your Pixel’s full potential.## Search for Anything by Drawing a Circle Around It
Circle to Search: The Feature Empowering Seamless Visual Exploration
Welcome to the era of effortless visual search with Circle to Search, a groundbreaking feature now available on Pixel 8 and Pixel 8 Pro devices. This innovative functionality empowers you to seamlessly search for information about any on-screen object by simply drawing a circle around it, eliminating the need for cumbersome text-based searches.
How to Unveil the Magic of Circle to Search:
- Activate the Feature: Access Circle to Search by touching and holding the home button or navigation bar at the bottom of your Pixel 8 or Pixel 8 Pro screen.
- Draw a Swift Circle: Using your finger, draw a circle around the object you wish to search for.
- Witness Instant Results: A panel will swiftly appear on your screen, displaying search results tailored to your specified object.
Harnessing the Power of Circle to Search:
Imagine scrolling through your Instagram feed and encountering a tantalizing photo of sushi. With Circle to Search, you can instantly encircle the image, triggering a comprehensive search for nearby sushi restaurants. The possibilities are endless, enabling you to explore the world around you with unprecedented ease.
Unveiling the Benefits:
- Effortless Visual Search: Circle to Search eliminates the need for manual text-based searches, allowing you to retrieve information with a simple, intuitive gesture.
- Time-Saving Convenience: Circle to Search significantly reduces the time required to find information, maximizing your efficiency.
- Enhanced Exploration: By empowering you to search for any on-screen object, Circle to Search fosters a deeper understanding of your surroundings and enriches your digital experiences.
Embrace the Future of Visual Search:
Circle to Search represents a transformative leap in visual search technology. With its user-friendly design and unparalleled convenience, it empowers you to explore the world around you seamlessly, enriching your digital interactions and opening up a realm of possibilities. Embrace the future of visual search and experience the unparalleled convenience of Circle to Search today!## Change Someone’s Expression in a Photo
In the realm of mobile photography, the Pixel 8 and Pixel 8 Pro have emerged as innovators, introducing the groundbreaking Best Take feature. This revolutionary technology empowers you to transform the facial expression in your photos, even when multiple shots are taken in rapid succession.
For instance, if you happen to blink at an inopportune moment, Best Take allows you to seamlessly replace your face with a more flattering expression captured in a different frame. To harness this transformative power, navigate to a compatible photo within the Google Photos application.
Activate the editing functionality by selecting the ‘Edit’ button, and subsequently choose ‘Tools’ from the available options. Within this submenu, you will find the coveted ‘Best Take’ option. By utilizing this feature, you can effortlessly capture the perfect expression, ensuring that your memories are forever preserved in their most radiant form.
Step-by-Step Guide to Using Best Take:
- Open the Google Photos app on your Pixel 8 or Pixel 8 Pro.
- Select the photo you wish to edit.
- Tap the ‘Edit’ button located in the upper right corner.
- Choose ‘Tools’ from the menu that appears.
- Select the ‘Best Take’ option.
- Preview the alternative expressions available.
- Choose the best expression and tap ‘Apply.’
- Save the edited photo to your gallery.
Key Features of Best Take:
- Replaces facial expressions in photos
- Works with multiple shots taken in a row
- Seamlessly integrates different facial expressions
- Easy to use and intuitive interface
- Available in the Google Photos app
By leveraging the power of artificial intelligence and advanced image processing algorithms, Best Take represents a significant advancement in photo editing capabilities. Whether you seek to correct a fleeting blink or amplify the radiance of a special moment, this feature grants you the freedom to effortlessly capture and share the most captivating expressions.## Capture Stunning Macro Photos with Your Pixel Phone
Unlock the Hidden Power of Your Device
If your trusty Pixel (7 Pro, 8, or 8 Pro) accompanies you, prepare to elevate your photography game with its remarkable macro capabilities.
Effortless Activation
Unlike conventional cameras, your Pixel’s macro mode operates seamlessly without the need for adjustments or mode switching. Simply launch the Camera app and bring your phone within proximity of the subject you wish to capture.
Visual Cue
When macro mode is engaged, a conspicuous yellow flower icon will grace your screen. Should you desire to disable macro mode, a tap on the flower icon is all it takes.
Technical Overview
The Pixel’s advanced imaging system leverages a dedicated ultra-wide lens and a sophisticated software algorithm to enable exceptional macro photography. This combination allows you to capture stunning images with remarkable precision and detail, empowering you to explore the hidden wonders of the microscopic world.
Expert Advice
- Ensure adequate lighting conditions for optimal results.
- Steadily hold your phone for sharp and blur-free images.
- Experiment with different perspectives and distances to uncover unique angles.
- Utilize the focus assist feature for pin-point accuracy.
Key Takeaways
- Pixel (7 Pro, 8, 8 Pro) smartphones possess an intuitive macro mode that simplifies close-up photography.
- The dedicated ultra-wide lens and software algorithm deliver stunning image quality.
- Macro mode activation is automatic and requires no manual adjustments.
- Experiment with lighting, positioning, and focus assist to elevate your macro photography skills.
Move or Resize Objects in a Photo with Precision
Behold, the transformative power of Magic Editor, a game-changer in the realm of photo editing on the Pixel 8 and 8 Pro. This groundbreaking tool empowers you to manipulate individual objects, human figures, and even your furry companions within a photograph, unlocking limitless creative possibilities.
To embark on your editing journey, simply navigate to the Google Photos app, select the image you wish to enhance, and tap the “Edit” button. Behold, on the left-hand corner, lies the enigmatic “colorful photo icon.” Tap it to unleash the full potential of Magic Editor.
Upon entering this realm of photographic sorcery, your touch becomes a sculpting instrument. Select an object or person by tapping and holding, and witness the object’s boundaries illuminate. Pinch-to-zoom and resize it with surgical precision, or unleash your inner artist by dragging it to a desired location within the frame.
Finalize your masterpiece by tapping the arrow icon in the lower right corner. As your edits whirl into motion, the app tirelessly processes your transformation, culminating in a polished and perfected photograph ready to captivate the hearts of all who gaze upon it.Turn Your Photos into Cinematic Masterpieces: A Guide to Creating Cinematic Wallpapers
Introduction
Turn your cherished photographs into captivating cinematic wallpapers that dance with depth and movement. This guide will lead you through the simple steps to transform your images into stunning works of art for your mobile device.
Requirements
To create a cinematic wallpaper, you’ll need a Google Pixel 6 or later phone. This feature harnesses the power of the phone’s advanced imaging capabilities to breathe life into your photos.
Step-by-Step Guide
-
Launch the Settings Menu: Open the Settings app on your Pixel phone.
-
Navigate to Wallpaper & Style: Tap on the “Wallpaper & Style” option.
-
Choose Change Wallpaper: Select the “Change Wallpaper” button.
-
Select My Photos: Choose the “My Photos” option to access your image library.
-
Select Your Image: Tap on the photo you wish to transform into a cinematic wallpaper.
-
Enable Cinematic Effect: Tap the icon resembling three stars. Toggle the switch next to “Create Cinematic Wallpaper.”
Optimization Tips
-
Focus on the Subject: For optimal results, choose photos with a clear focus on one or two individuals. The effect emphasizes the subject in the foreground, creating a striking visual impact.
-
Use High-Quality Images: Cinematic wallpapers rely on high-resolution images for maximum detail and clarity. Ensure your photos are captured with a good camera or device.
Conclusion
See more : T-Mobile adds new 5G Essentials plan that offers four lines for $100 per month
With these simple steps, you can effortlessly turn your favorite photos into captivating cinematic wallpapers. Let your device’s screen come alive with dynamic depth and movement, making you the envy of every smartphone enthusiast.
Add Captions to Videos with Live Caption
Enhance your media experience by utilizing Live Caption, a remarkable feature on your Pixel phone. Effortlessly caption videos, podcasts, and phone calls, empowering you to seamlessly engage with content.
Activation and Availability
To activate Live Caption, simply press the volume button and tap the Live Caption icon, represented by a small text box. This feature is exclusively available on Pixel 2 and later models, ensuring widespread accessibility across the Pixel lineup launched within the past few years.
Privacy and Security
Rest assured that your captions remain confidential, as they are processed and stored locally on your device, never leaving its confines, as affirmed by Google. This ensures your privacy is meticulously preserved.
Customization Options
Tailor Live Caption to your preferences by delving into the Settings menu. Here, you can refine settings such as:
- Concealing potentially offensive language
- Adding labels to identify sounds like laughter and applause
Battery Impact
Please be aware that Live Caption may consume additional battery power. To optimize battery life, consider activating Live Caption only when necessary.
Additional Reading
For further insights into the best Android phones available in 2024, explore the link provided at the bottom of this article.
Benefits of Live Caption
Unleash the transformative power of Live Caption and reap the following benefits:
- Enhanced accessibility for individuals with hearing impairments or in noisy environments
- Improved comprehension of videos and podcasts
- Increased engagement with media content
- Support for multiple languages, including English, ensuring inclusivity
Capture Moments with a Wave of Your Hand: Unleashing the Power of Hands-Free Photography
Introduction
In the realm of mobile photography, convenience is paramount. Gone are the days of struggling to reach the shutter button while attempting to capture fleeting moments. With the advent of advanced smartphone cameras, you now have the ability to snap photos effortlessly, simply by raising your hand.
The Magic of Palm Detection
For those fortunate enough to own a Pixel 6 or newer device, the latest Google camera app introduces the revolutionary feature of hands-free photography. This groundbreaking technology empowers you to initiate a photo countdown timer simply by raising your palm towards the camera lens. No more fumbling with buttons or awkward hand positions – just a subtle gesture and you’re on your way to capturing the perfect shot.
Customizing Your Countdown
To tailor the experience to your preferences, you can easily configure the timer duration within the Google camera app settings. Choose between a swift three-second countdown or a more leisurely ten-second delay, ensuring you have ample time to strike the ideal pose or arrange your subjects.
Ideal for Group Photos and More
The hands-free photo capture feature reigns supreme in situations where traditional methods fall short. Imagine organizing a group photo without the hassle of appointing a designated photographer or struggling to squeeze everyone into the frame. With just a wave of your hand, you can initiate the timer and join the group, ensuring that none of your loved ones are left out of the memory.
Additionally, this feature proves invaluable when you’re solo and seeking to capture the perfect selfie or record a captivating video. The convenience it offers empowers you to express yourself authentically, without being constrained by the limitations of your device’s physical buttons.
Empowering Your Photography
Embrace the transformative power of hands-free photography and unlock a new level of convenience and creativity. Let your imagination soar as you capture cherished moments with effortless grace. This feature empowers you to:
- Optimize your group photos for inclusivity and avoid awkward poses
- Express your individuality through effortless selfies and videos
- Capture precious moments without interrupting the flow of your experiences
Conclusion
The hands-free photo capture feature is a testament to the relentless pursuit of innovation in mobile photography. It seamlessly blends convenience and creativity, empowering you to capture life’s precious moments with a simple gesture. Embrace the future of photography and experience the freedom of capturing your world with a wave of your hand.
See the Pixel 8 and Pixel 8 Pro Up Close and Personal
Are you ready for a closer look at Google’s latest smartphone offerings? The Pixel 8 and Pixel 8 Pro are here, and they’re packing some impressive features. From their stunning displays to their powerful cameras, these phones are sure to turn heads.
Pixel 8
The Pixel 8 is the more affordable of the two phones, but it still offers a lot of bang for your buck. It has a 6.3-inch OLED display, a Tensor G2 processor, and a 12-megapixel rear camera. The Pixel 8 is also available in a variety of colors, so you can choose the one that best suits your style.
Pixel 8 Pro
The Pixel 8 Pro is the top-of-the-line model, and it comes with a few extra features. It has a larger 6.7-inch OLED display, a more powerful Tensor G2 processor, and a triple-lens rear camera system. The Pixel 8 Pro is also available in a wider range of colors, so you can find the perfect one to match your personality.
Camera
Both the Pixel 8 and Pixel 8 Pro have excellent cameras, but the Pixel 8 Pro has a slight edge. It has a triple-lens rear camera system with a 50-megapixel main sensor, a 12-megapixel ultrawide sensor, and a 48-megapixel telephoto sensor. The Pixel 8 Pro also has a number of advanced camera features, such as Night Sight, Super Res Zoom, and Magic Eraser.
Battery
The Pixel 8 has a 4,355mAh battery, while the Pixel 8 Pro has a 5,000mAh battery. Both phones support fast charging, so you can quickly power them up when you’re on the go.
Price
The Pixel 8 starts at $899, while the Pixel 8 Pro starts at $1,199. Both phones are available for pre-order now, and they will be released on October 27.
So, which phone is right for you?
If you’re looking for a great value, the Pixel 8 is a great choice. It has a lot of the same features as the Pixel 8 Pro, but it’s more affordable. If you’re looking for the best possible camera, the Pixel 8 Pro is the way to go. It has a triple-lens rear camera system with a number of advanced features.
No matter which phone you choose, you’re sure to be happy with it. The Pixel 8 and Pixel 8 Pro are two of the best smartphones on the market.
Sharpen Old Pictures in Your Photo Library
As you accumulate digital memories, you may find yourself with a collection of cherished photographs that have lost their initial sharpness. Restoring these images to their former glory is now possible with the advent of cutting-edge technology.
Introducing Photo Unblur: A Pixel-Exclusive Feature
Google has unveiled a revolutionary feature called Photo Unblur, exclusively available on Pixel 7 and Pixel Fold series devices. Powered by the Tensor G2 processor, this feature harnesses advanced algorithms to enhance the clarity of out-of-focus photographs.
A Step-by-Step Guide to Using Photo Unblur
- Open the Google Photos app on your compatible Pixel device.
- Select the photo you wish to edit.
- Tap the “Edit” button and navigate to “Tools.”
- Click “Unblur” to apply the sharpening effect.
Key Points to Consider
- Photo Unblur is not available on all Pixel devices.
- It specifically targets photos that are out of focus.
- The feature aims to enhance the clarity of the subject within the image.
How Photo Unblur Enhances Your Images
Photo Unblur utilizes sophisticated image processing techniques to sharpen blurry areas, particularly in images where the focus was not optimal. The result is a noticeable improvement in the overall crispness and clarity of your photographs.
Conclusion
For those who cherish their digital photo collections, Photo Unblur offers a transformative solution to revive old and out-of-focus images. By employing advanced algorithms, this feature enables you to restore the sharpness and clarity of your cherished memories, ensuring they retain their emotional impact for years to come.## Take Better Photos of the Stars
Imagine capturing stunning night sky photos with your smartphone. Google’s Pixel phones empower you with an exceptional feature tailored for this very purpose. This guide will equip you with the know-how to achieve celestial photography success.
Supported Devices
The Night Sight feature is available on Pixel 3 and subsequent models. However, users of Pixel 4A 5G and later must adjust the zoom to at least 1x for optimal results.
Ideal Conditions
For breathtaking astrophotography, venture away from urban lights. Allow at least 45 to 90 minutes after sunset for the skies to darken. A tripod or steady surface is crucial to minimize camera shake.
Step-by-Step Guide
-
Configure Camera Settings: Launch the camera app and ensure your phone is stable.
-
Activate Night Sight: Locate the “Night Sight” mode within the camera options and tap it.
-
Observe Astrophotography Confirmation: After a brief delay, you will see a message indicating “Astrophotography on.”
-
Capture the Image: Press the camera’s capture button and maintain your phone’s stability throughout the exposure time.
-
Wait for Completion: Allow the phone to process and complete the image capturing process.
Tips for Success
-
See more : Apple posts solid Q3 profit, but iPhone sales don't wow
Maximize Light Gathering: Allow ample light into the lens by using a longer exposure time. Avoid moving the camera during this period.
-
Capture Motions: If you want to capture celestial objects in motion, such as the Milky Way, use a camera stabilizer like a tripod or Night Sight’s motion compensation feature.
-
Consider Post-Processing: Enhance your images further using photo editing software on your phone or computer. Adjust brightness, contrast, and saturation to bring out the celestial details.
Translate a Screenshot in a Different Language
Effortlessly translate screenshots containing text from various languages, including Spanish, German, French, Chinese, Japanese, Korean, Italian, and more, with the remarkable Google Lens feature. Navigate to your Google Photos app and locate the screenshot you wish to translate. Subsequently, tap the Lens icon (resembling a camera) and select the Translate option. Google’s dedicated support page confirms the compatibility of this feature with Android devices in general, not exclusively for Pixels.
Steps for Translating Screenshots:
- Launch the Google Photos app.
- Select the screenshot you want to translate.
- Tap the Lens icon (camera-shaped).
- Choose the Translate option.
Supported Languages:
- Spanish
- German
- French
- Chinese
- Japanese
- Korean
- Italian## Switch to the Selfie Camera with Just a Wrist Flick
Are you tired of fumbling with buttons to toggle between your Pixel’s selfie and rear cameras? Well, fret not! Google’s ingenious solution allows you to make this switch effortlessly, leaving your buttons untouched.
Simple as a Twist
Here’s the magic: Simply open the Pixel’s camera app and give your phone two quick twists. No more tapping, no more interruptions to your shooting session. If you need a visual guide, Google has an animation that demonstrates the technique impeccably.
Configuration Check
In case you encounter any snags, double-check your Pixel’s settings to ensure this feature is enabled. Embark on this journey by navigating to the Settings app, selecting System, and finally opting for Flip Camera for Selfie.
Conclusion
Embrace the convenience of switching cameras without the hassle of buttons. With Google’s clever twist gesture, seamless transitions are now a reality. Enhance your photography experience with this innovative feature, designed to empower you with effortless camera control.
Supplementary Information
- To learn more about wireless earbuds and discover the top picks for 2024, explore our comprehensive guide: Best Wireless Earbuds for 2024.## Have Google Wait on Hold for You
If waiting on hold is not your thing, you’re in luck! With modern smartphones, you can have Google wait on hold for you and notify you when a representative becomes available. This feature, known as Hold for Me, operates exclusively in English and is accessible on devices within the United States, Australia, and Canada.
Activating Hold for Me
Activating Hold for Me is a two-step process:
-
Enable the Feature: Access your Phone app, locate the three dots in the top right corner, tap “Settings,” and then “Hold for Me.” Toggle the switch next to Hold for Me to enable it.
-
Initiate Hold for Me: When you’re on a call and placed on hold, simply tap the “Hold for Me” button and select “Start.”
Considerations
- Hold for Me may not be available in all situations.
- You cannot play music or other audio while Hold for Me is active.
- Ensure your phone is not in silent or vibrate mode.
Keep in Mind
- Hold for Me is currently only available for Pixel 3 and later devices.
- The feature operates solely in English.
- Hold for Me supports devices within the United States, Australia, and Canada.
- Hold for Me does not work in conjunction with music or other audio playback.
- It is essential to disable silent or vibrate mode on your phone for Hold for Me to function properly.## How Long Will You Be Kept on Hold?
Are you tired of the agonizing wait on hold when you call a business? Fear not! You can now estimate the potential duration of your phone wait time using Google’s innovative feature.
This feature, currently available on Pixel 3A and later devices, enables you to access wait time estimates for businesses in the United States. Simply launch the Phone app, dial the number, and a handy estimate will appear, giving you a glimpse into the potential hold time.
How Accurate Are the Estimates?
The hold time estimates provided by Google are subject to variation based on the time of day you call. During peak hours, you may encounter longer wait times than during off-peak hours.
Enhancing Your Call Experience
This feature empowers you to make informed decisions about when to call a business based on your available time. By knowing the estimated wait time, you can plan your schedule accordingly, avoiding unnecessary frustration and wasted time.How to View Automated Phone Menus on Screen with Your Smartphone
Imagine being on hold with a company, navigating through a seemingly endless automated menu system. Instead of listening to each option patiently, you can now effortlessly view them right on your smartphone’s screen. This innovative feature, available on select Android devices, empowers you with the convenience and efficiency you crave.
Supported Devices:
- Google Pixel 3A or later
Enhancing Your Call Experience:
This groundbreaking technology, powered by Google, transforms the traditional phone call experience. With the latest Pixel 7 and 7 Pro smartphones, you gain the unparalleled ability to access the menu options before they’re even announced over the phone call. This intuitive feature empowers you to make informed decisions swiftly, eliminating the need for memorization and saving valuable time.
Real-TimeTranscription:
To showcase the efficacy of this remarkable innovation, I conducted a thorough test by calling CVS and Allstate. Impressively, Google’s real-time transcription capabilities proved exceptional, accurately transcribing the spoken menu options and displaying them clearly on the screen. This user-friendly interface streamlines the calling process, ensuring a seamless and frustration-free experience.## Open an App or Capture a Screenshot with a Simple Tap on Your Phone: Unlocking the Power of Quick Tap
Imagine the convenience of effortlessly opening your favorite app, capturing a screenshot, or controlling media playback without fumbling through countless taps and swipes. Google’s Quick Tap feature empowers you with this magical shortcut, transforming your Pixel phone into a user-friendly masterpiece.
To activate this incredible feature, simply navigate to your phone’s Settings > System > Gestures > Quick Tap. With a swift tap of the toggle, Quick Tap will come to life, granting you the power to customize actions to your liking.
Tapping twice on the back of your phone can now execute an array of tasks:
- Launch your most-used app for instant access
- Capture a screenshot to preserve the moment
- Toggle media playback with a tap, immersing yourself in music or videos
- Summon your notifications with a gentle double-tap
This ingenious feature is exclusively available on Pixel phones from the Pixel 4A 5G onwards, ensuring that you’re always at the forefront of smartphone innovation. Remember, the power of customization lies in your hands—tailor Quick Tap to perfectly align with your daily routine and preferences.## FAQs
1. Which Pixel phone has the most advanced camera features?
- Pixel 8 Pro and Pixel 8
2. What is the “Circle to Search” feature?
- Allows users to circle an object on screen to search for it, similar to Samsung’s Galaxy S24 series
3. How can I change someone’s expression in a photo?
- Use the “Best Take” feature on the Pixel 8 and Pixel 8 Pro
4. How do I capture close-up photos with my Pixel phone?
- Hold your Pixel 7 Pro, Pixel 8, or Pixel 8 Pro close to the subject to enable macro mode
5. How can I resize or move objects in a photo?
- Use the “Magic Editor” tool in the Google Photos app on Pixel 8 and Pixel 8 Pro
6. How do I turn a photo into a cinematic wallpaper?
- Open the wallpaper settings on a Pixel 6 or newer and enable “Create cinematic wallpaper”
7. Can Pixel phones automatically caption videos and phone calls?
- Yes, using the “Live Caption” feature available on Pixel 2 and higher
8. How can I take a photo by just raising my hand?
- Enable the gesture in the camera settings on Pixel 6 or newer
9. How do I sharpen old photos in my library?
- Use the “Photo Unblur” feature available on the Pixel 7 and Pixel Fold series
10. Can I take better photos of the stars with my Pixel phone?
- Yes, use the “Night Sight” feature on Pixel 3 and higher
11. How can I translate screenshots with text in different languages?
- Use the “Lens” feature in the Google Photos app
12. How do I switch to the selfie camera without pressing any buttons?
- Twist the phone twice in the camera app on Pixel phones
Summary
Google’s Pixel phones stand out for their exceptional software features, particularly on the latest Pixel 8 and Pixel 8 Pro models. These devices offer innovative ways to interact with photos, edit images, and navigate the user interface.
With features like “Circle to Search,” users can seamlessly search for information by circling objects on the screen. “Best Take” allows users to alter facial expressions in photos, while “Magic Editor” gives the power to resize and move objects. Additionally, Pixel phones can automatically caption videos and phone calls, turn photos into cinematic wallpapers, and capture clear close-up images with macro mode.
Older Pixel models also offer useful software features, such as “Photo Unblur” for sharpening old images and “Night Sight” for stunning star photography. “Live Caption” ensures accessibility by providing captions for videos and phone calls.
For convenience, Pixel phones enable quick camera switching by twisting the phone, have a “Quick Tap” feature for performing actions by tapping the back of the device, and offer “Call Screen” to filter out robocalls and spam.
With its innovative software and user-centric features, Google’s Pixel phone lineup continues to push the boundaries of mobile technology and provides a seamless and enjoyable user experience. For more information and to explore the latest Pixel phones, visit Google’s official website.
Source: https://anytimesoftcare.com
Category: Laptop