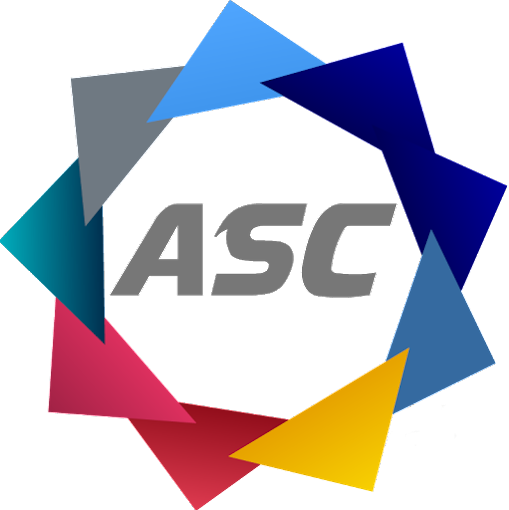AnyTimeSoftcare’s Guide to Prolonging iPhone Battery Life with iOS 11
Get ready to witness the transformation of your iPhone’s battery life! With iOS 11, AnyTimeSoftcare presents an arsenal of 11 strategies to combat the dreaded battery drain. No more panic when your phone threatens to give up; these tips empower you to maximize its endurance, ensuring your iPhone stays powered for the day’s adventures. Join AnyTimeSoftcare on a journey of battery optimization and discover how to keep your device energized, ready to capture every moment without fear of a premature shutdown.
You are watching: 11 ways to improve iPhone battery life with iOS 11
1. Check App-by-App Battery Usage
Your smartphone diligently maintains a detailed register of applications that consume excessive battery power. To access this valuable information, simply navigate to Settings > Battery. Here, you’ll find a comprehensive list of apps that have been depleting your battery the most over the past 24 hours and the preceding seven days.
To gain a deeper understanding of how apps impact your battery life, tap the clock icon located on the right edge of the list. This will reveal the duration each app has been active on-screen or in the background during the selected time frame. Armed with this knowledge, you can judiciously limit the usage of battery-intensive apps when your device’s power is dwindling. As the adage goes, “Knowing is half the battle.”## 2. Lower Screen Brightness
Screen Brightness Control
When using your device, the display consumes the most power. To extend battery life, adjust the screen brightness using the slider in Control Center.
Auto-Brightness
Auto-Brightness automatically adjusts the screen brightness based on ambient light conditions. However, if you primarily use your device indoors during the day or in low-light environments, it’s recommended to disable Auto-Brightness to prevent excessive screen brightness, which can drain the battery faster.
Auto-Brightness Settings:
- iOS 11 and later: Settings > General > Accessibility > Display Accommodations
- iOS 11 and earlier: Settings > Display & Brightness
Auto-Brightness Limitations:
In brightly lit areas, Auto-Brightness may keep the screen at maximum brightness, depleting the battery quicker. Therefore, consider disabling Auto-Brightness if you frequently use your device in harsh lighting conditions.
3. Reduce Flashlight Brightness
Dimming the flashlight is a powerful battery-saving technique. With iOS 11, you have the option to adjust the flashlight brightness to four different levels. If you use the flashlight frequently, consider opting for the lowest setting. It provides adequate illumination while preserving battery life.
To adjust the brightness:
- Swipe up to open the Control Center.
- 3D Touch or long-press on the flashlight icon.
- Choose your desired brightness level.
iOS will memorize your preference for future flashlight uses.
4. Utilize Low Power Mode for Enhanced Battery Efficiency
Low Power Mode, an existing feature in iOS, offers a convenient solution for extending battery life. When activated, it implements several battery-saving measures, including:
- Suspension of email fetch
- Deactivation of “Hey Siri” feature
- Halting background app refresh
- Disabling automatic downloads
- Reduction of visual effects
- Implementation of a 30-second Auto-Lock timeout
iOS automatically prompts you to enable Low Power Mode when your battery reaches 20 percent. Alternatively, you can manually activate it through the following methods:
- Navigate to Settings > Battery
- Utilize the Siri voice command: “Turn on Low Power Mode”
- Add a dedicated button for Low Power Mode to the Control Center
By engaging Low Power Mode, you can significantly enhance the lifespan of your iOS device’s battery, ensuring uninterrupted usage for extended periods.5. Curb Excessive Notifications and Fetch Mail Strategically
If urgent communications predominantly arrive via text messaging, reevaluate the necessity of constant email notifications on your mobile device. To minimize distractions and optimize battery life, disable push notifications and adjust the fetch frequency to a less intrusive setting.
Adjust Push and Fetch Settings
Navigate to Settings > Accounts & Passwords > Fetch New Data and modify the following settings:
- Push: Set to Disabled
- Fetch: Choose Manually or, if necessary, Hourly
With these adjustments, your email app will only retrieve new messages when you manually initiate the check. This minimizes interruptions and allows you to access your inbox on your own terms.
Benefits of Optimized Fetch Settings
- Reduced battery consumption
- Minimized distractions from excessive notifications
- Improved focus on essential tasks## 6. Hey Siri: Unlocking Battery Conservation
Introduction
Are you concerned about your iPhone’s battery life? One potential culprit could be the ever-vigilant “Hey Siri” feature. This voice-activated assistant is always listening, waiting for your command to spring into action. While convenient, this constant alertness can take a toll on your battery.
Battery Consumption Considerations
Determining the exact impact of “Hey Siri” on battery life is a subject of debate. However, anecdotal evidence and the fact that Low Power Mode disables the feature suggest that it does consume some power.
See more : LG, Samsung: We're not done with 3D yet
Toggling “Hey Siri” On and Off
If you’re seeking to conserve battery life, disabling “Hey Siri” is a simple and effective solution. Here’s how to do it:
- Navigate to Settings > Siri & Search.
- Toggle the Listen for “Hey Siri” switch to Off.
Benefits of Disabling “Hey Siri”
In addition to extending battery life, disabling “Hey Siri” offers the following benefits:
- Enhanced Privacy: With the feature turned off, your iPhone will no longer be constantly monitoring your surroundings for the “Hey Siri” trigger, reducing potential privacy concerns.
Note:
For optimal battery conservation, consider disabling other voice-activated features such as “Raise to Wake” and “Background App Refresh.”## 7. Limit Background App Refresh and Auto Downloads
Background App Refresh
When you grant permission to certain apps, they can refresh their content in the background, providing you with up-to-date content upon your return without the need for manual refreshing. While this feature offers convenience, it can also deplete your battery.
To manage background app refresh, navigate to Settings > General > Background App Refresh. You can disable this feature entirely or selectively allow specific apps to refresh in the background.
Automatic App Updates
Similar to background app refresh, automatic app updates also consume battery resources. You have the option to disable this feature and manually update your apps through the App Store.
To disable automatic app updates, go to Settings > iTunes & App Store. Under the Automatic Downloads section, toggle the switch next to Updates to turn it off.
| Setting | Impact |
|---|---|
| Background App Refresh | Conserves battery life by preventing apps from refreshing in the background |
| Automatic App Updates | Reduces battery consumption by requiring manual updates through the App Store |
To further enhance your device’s longevity and optimize performance, consider disabling certain visual effects. These effects, such as motion and transparency animations, contribute to a sense of depth and immersion while using your phone. However, they can also be resource-intensive, particularly for older or low-powered devices.
Steps to Disable Visual Effects:
- Navigate to Settings > General > Accessibility.
- Under Motion, toggle Reduce Motion to ON.
- Return to the Accessibility menu and tap Increase Contrast above Reduce Motion.
- Enable Reduce Transparency by toggling it ON.
Benefits of Disabling Visual Effects:
- Conserves battery power by reducing unnecessary visual processing.
- Enhances performance by freeing up system resources.
- Simplifies the user interface, making it easier to navigate and read content.
Additional Tips:
- Lowering screen brightness also helps prolong battery life.
- Disable unnecessary notifications to reduce processor load.
- Regularly close unused apps to free up RAM.## 9. Tighten Up Auto-Lock
Protect Your Battery Life
The iPhone’s vibrant display, while captivating, can be a significant drain on battery power. To mitigate this, consider adjusting your Auto-Lock settings.
What is Auto-Lock?
Auto-Lock is a feature that automatically shuts down your iPhone after a pre-determined period of inactivity. This helps conserve battery life by powering down the screen when you’re not actively using it.
How to Adjust Auto-Lock
- Navigate to Settings.
- Select Display & Brightness.
- Choose Auto-Lock.
Recommended Settings
For optimal battery conservation, it’s recommended to set the Auto-Lock timer to the shortest possible interval, which is 30 seconds. However, you can customize the settings to suit your preferences.
Additional Tips
- Use the “Raise to Wake” feature to quickly access your phone without unlocking it.
- Disable background app refresh to prevent unnecessary screen usage.
- Aim for a minimum battery level of 20% before leaving home.## 10. Monitor Apps Tracking Your Location
Problem: Constant location tracking by apps depletes battery life.
See more : Don't believe everything you read on social media and 7 other tough lessons of the decade
Solution: iOS 11 empowers you with greater control over app access to your location.
Explanation:
Gone are the days of developers offering only “Always” or “Never” options for location tracking. Now, thanks to iOS 11, you possess the ability to select “While Using the App,” irrespective of the developer’s preference. This provides you with a more granular level of control.
Steps:
- Navigate to Settings > Privacy > Location Services.
- Adjust the settings for each app that utilizes location services.
Benefits:
- Conserves battery life by restricting unnecessary location tracking.
- Enhances privacy by limiting app access to your location.
- Provides you with greater flexibility in managing app permissions.
Additional Resource:
Apple Support: Use Location Services on your iPhone, iPad, or iPod touch## FAQs
-
Why is my iPhone battery draining so quickly after updating to iOS 11?
- iOS updates can affect battery life due to optimizing apps and features.
-
How can I check which apps are using the most battery?
- Go to Settings > Battery to view a list of apps and their battery usage.
-
How do I lower the screen brightness on my iPhone?
- Use the slider in the Control Center to adjust screen brightness or enable Auto-Brightness for optimal lighting conditions.
-
How can I dim the flashlight?
- 3D Touch or long-press the flashlight button in the Control Center to adjust the brightness level.
-
What is Low Power Mode and how does it work?
- Low Power Mode reduces battery consumption by disabling certain features such as email fetch and background app refresh.
-
Should I disable Push and Fetch for email?
- Consider setting email fetch to manually or hourly to reduce battery usage caused by constant email notifications.
-
How can I turn off “Hey Siri”?
- Go to Settings > Siri & Search and toggle off “Listen for ‘Hey Siri’.”
-
How do I limit background app refresh and auto-downloads?
- Go to Settings > General > Background App Refresh or Settings > iTunes & App Store > Automatic Downloads to disable these features.
-
What are Reduce Motion and Reduce Transparency?
- These accessibility features reduce motion and transparency effects, which can save battery life.
-
How can I tighten up Auto-Lock?
- Go to Settings > Display & Brightness > Auto-Lock to set a time period for your iPhone to automatically enter sleep mode.
-
How can I see what apps are tracking my location?
- Go to Settings > Privacy > Location Services to manage app permissions for using your location.
-
How can I restrict notifications to save battery?
- Go to Settings > Notifications to disable notifications for certain apps or choose to show previews only when your iPhone is unlocked.
Summary
iOS 11 Battery Life Optimization
Battery life can be a concern with new iOS updates. However, there are numerous ways to extend battery life on iOS 11. By following the tips outlined in this article, you can improve your iPhone’s battery performance and get more out of each charge.
Tips include:
- Monitor app battery usage
- Reduce screen brightness
- Dim the flashlight
- Enable Low Power Mode
- Limit background app refresh and auto downloads
- Disable visual effects
- Tighten up Auto-Lock
- Control location tracking
- Restrict notifications
Remember, these are just a few ways to optimize battery life on iOS 11. By customizing your settings and managing your app usage, you can maximize the efficiency of your iPhone’s battery and enjoy a longer battery life.
Source: https://anytimesoftcare.com
Category: Laptop